Разрешение рабочего стола Windows 10. Самый лучший, самый большой в мире монитор «не имеет смысла», если вы на его экране не видите текста. Windows 10 содержит несколько утилит и настроек, которые помогут вам перевернуть монитор и улучшить его внешний вид.
Иногда важнее выглядеть хорошо, чем чувствовать себя хорошо.
Содержание:
Сколько людей спрашивают как настроить свой новый, только что купленный монитор. Экран не выглядит хорошо. Должно быть, что то с Windows, да? Старый монитор выглядел просто отлично. В девяти случаях из десяти, когда кто-то говорит, что новый монитор выглядит не так, спросите, регулировал ли этот человек разрешение экрана. Неизменно ответ — нет.
Запомните. Если вы подключаете новый монитор (или собираете новый компьютер) и экран выглядит размытым — наиболее вероятный виновник — несоответствие между разрешением, которое ожидает ваш компьютер, и разрешением, которое хочет ваш монитор.
В первом приближении разрешение экрана — это просто число точек, которые появляются на экране. Обычно оно выражается двумя числами: например, 1920×1080.
Каждый экран с плоской панелью имеет ровно одно разрешение, которое выглядит правильно, и миллион других, при которых все выглядит так, будто вы соединили свой монитор с бутылкой колы.
В поисках правильного разрешения с помощью Windows 10.Установить разрешение экрана очень просто:
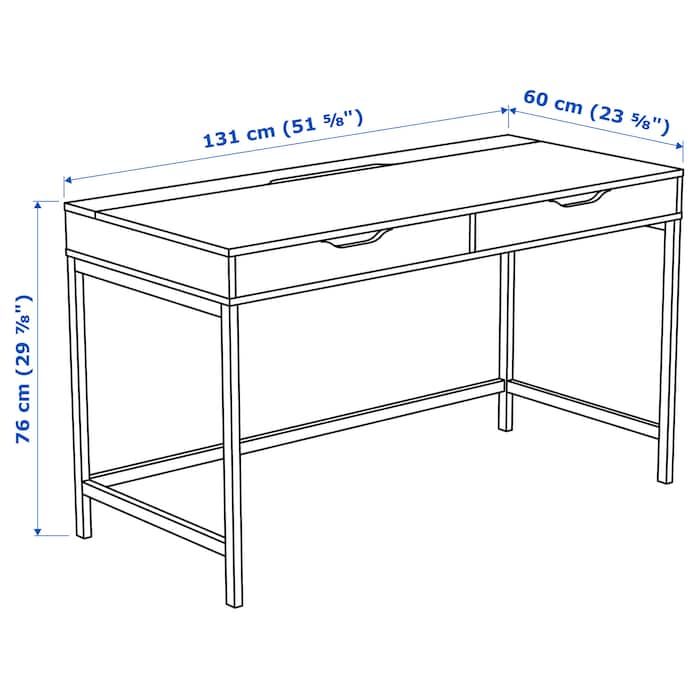 Если есть разрешение, которое помечено (рекомендуется), это разрешение рекомендует производитель вашего монитора. В девяти случаях из десяти, это ваш лучший выбор. Это легкая часть. Сложная часть? Если вы не видите (рекомендуемое) разрешение, вы должны выяснить, какое разрешение вашему монитору нравится — его родное разрешение. На некоторых мониторах разрешение напечатано на наклейке, которая может быть прилеплена к передней панели. Все мониторы имеют свои собственные перечисленные в руководстве разрешения.
Если есть разрешение, которое помечено (рекомендуется), это разрешение рекомендует производитель вашего монитора. В девяти случаях из десяти, это ваш лучший выбор. Это легкая часть. Сложная часть? Если вы не видите (рекомендуемое) разрешение, вы должны выяснить, какое разрешение вашему монитору нравится — его родное разрешение. На некоторых мониторах разрешение напечатано на наклейке, которая может быть прилеплена к передней панели. Все мониторы имеют свои собственные перечисленные в руководстве разрешения.Подсказка. Если вы не знаете собственное разрешение монитора, Google — ваш друг. Перейдите на сайт www.google.com и введите собственное разрешение, а затем номер модели своего монитора, который вы (почти) всегда можете найти выгравированным на лицевой панели или на наклейке сбоку. Например, при наборе собственного разрешения U3011 сразу же будет найдено собственное разрешение для монитора Dell U3011.
Если вы обладаете хорошим зрением, вам может быть полезно игнорировать рекомендации для планшета и увеличить разрешение, чтобы все увеличить.
 Это необычно, что вы хотите заблокировать ориентацию, но иногда это происходит — например, когда вы пытаетесь прочитать новости, снимая с головы кошку. Конечно, я имею в виду акробатический маневр. Это все, что нужно. Ваши изменения вступают в силу немедленно.
Это необычно, что вы хотите заблокировать ориентацию, но иногда это происходит — например, когда вы пытаетесь прочитать новости, снимая с головы кошку. Конечно, я имею в виду акробатический маневр. Это все, что нужно. Ваши изменения вступают в силу немедленно.Если вам нужно больше масштабирования, чем может предложить увеличение шрифтов, вы всегда можете использовать инструмент Ease of Access, который называется лупой. Как вы можете видеть на рисунке ниже, лупа может сделать все очень большим. Экранная лупа позволяет увеличивать весь экран на 200, 300 или 400 процентов — или настолько высоко, насколько вам нравится.
Лупа может сделать все на экране слишком большим.Запомните. Обратите внимание, что лупа не увеличивает качество или разрешение текста или изображений. Она делает их больше, а не лучше. То, что фраза из фильма «Дэвид, ты можешь сделать картинку более четкой?», с Windows не работает.
Чтобы использовать лупу, сделайте это:
 Слева выберите лупу.
Слева выберите лупу.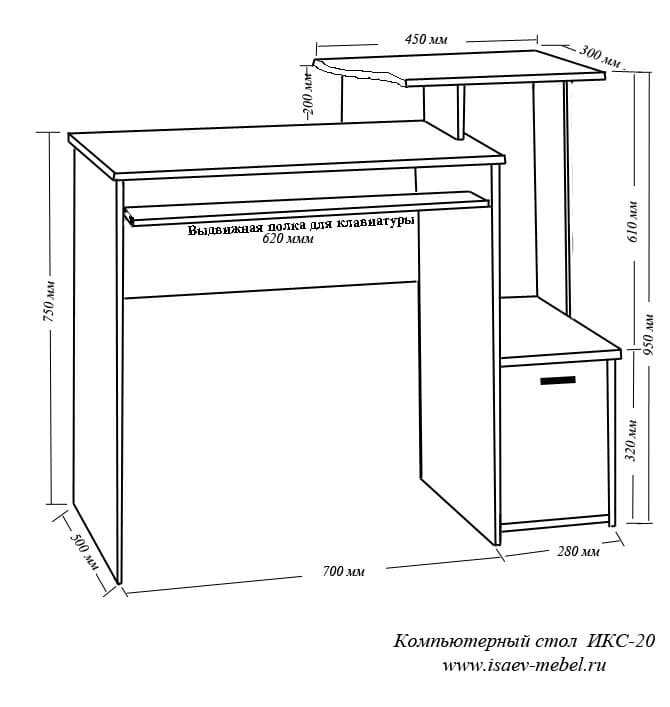
Предупреждение. Если эти опции не справляются с работой, вам следует воспользоваться высококонтрастными темами Windows. Они, в частности для выделения текста, используют цвет. Высококонтрастные темы доступны в диалоговом окне Ease of Access с левой стороны.
Содержание статьи
Бывает так, что нас не устраивает тот или иной размер шрифта, значков или масштаб экрана. Но не все знают, как его изменить для более удобного использования Windows или веб-сайтов. В этой статье мы подробно расскажем о масштабировании на компьютере.
Вы узнаете о том, как менять масштаб экрана в Windows 10, как уменьшить или увеличить шрифт на компьютере и в браузере, а также о том, как изменить размер значков в папках и размер ярлыков на рабочем столе.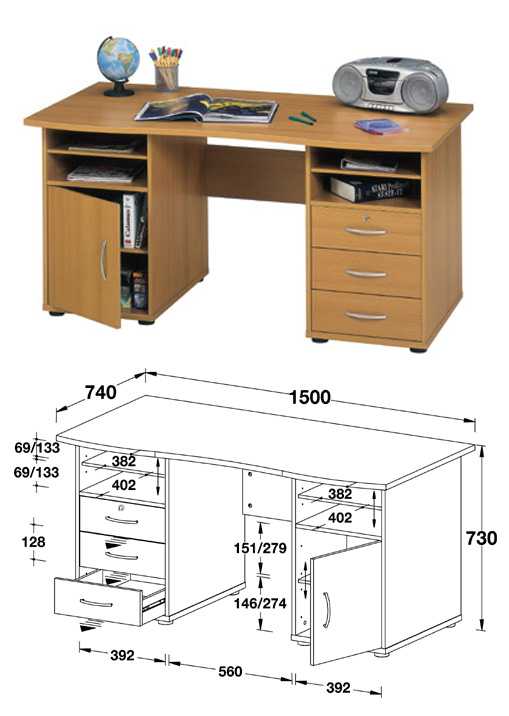
Для начала вы узнаете, как увеличить или как уменьшить масштаб экрана на компьютере. Эта функция будет полезна для владельцев экранов необычных размеров, маленьких или очень больших. Также знание о том, как увеличить масштаб в Windows 10 желательно для владельцев проекторов. В некоторых случаях может быть очень кстати.
Чтобы поменять масштаб экрана компьютера следуйте действиям ниже:
1. Откройте окно «Параметры», для этого нажмите Win+I или меню Пуск и кликните на значок шестеренки.
2. После нажмите «Система» и выберите «Экран».
Нужное нам окно можно также открыть, кликнув правой кнопкой мышки на пустом месте рабочего стола и выбрав «Параметры экрана».
3. В правой части окна вы увидите ползунок для изменения масштаба экрана. Значение по умолчанию 100%, а масштаб можно увеличить до 125% и 150%.
В операционной системе Виндовс 10 можно также уменьшать или увеличивать размер шрифта некоторых элементов.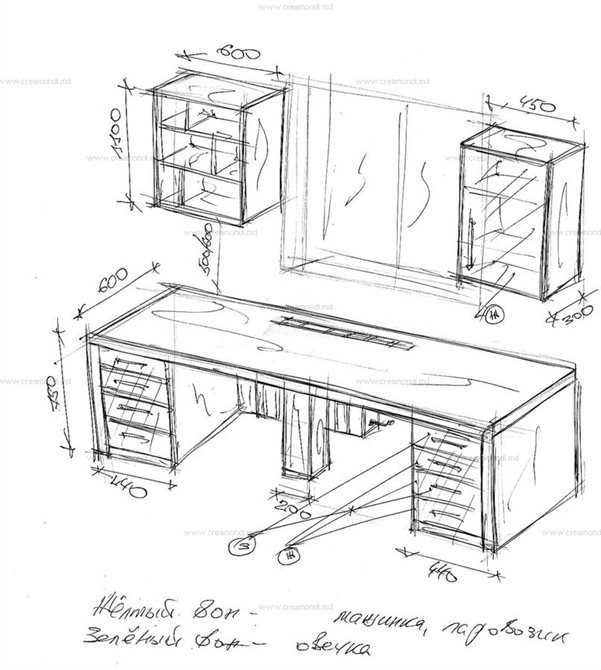 Иногда это неплохой заменитель полного масштабирования экрана, описанного выше. Менять размер шрифта можно:
Иногда это неплохой заменитель полного масштабирования экрана, описанного выше. Менять размер шрифта можно:
Стандартный размер шрифта «9», размер можно выставить от 6 до 24. Также можно установить полужирное начертание шрифта.
Как открыть настройки размера текста Windows 10:
1. Эти настройки находятся в Панели управления в разделе Экран. Один из способов их открыть нажать Win+X, выбрать «Панель управления».
2. В открывшемся окне выбрать «Оборудование и звук/Экран». Или вписать слово «экран» в поиск (верхний правый угол окна), а затем выбрать «Экран».
3. Далее выбираете нужные элементы и размер шрифта для них, затем жмете кнопку «Применить».
Кроме всего прочего, в этом окне есть настройка «установить настраиваемый уровень масштабирования», где можно увеличить масштаб экрана вплоть до 500%, но этот способ не рекомендуется самим Windows, так как может привести к непредвиденному поведению на некоторых экранах.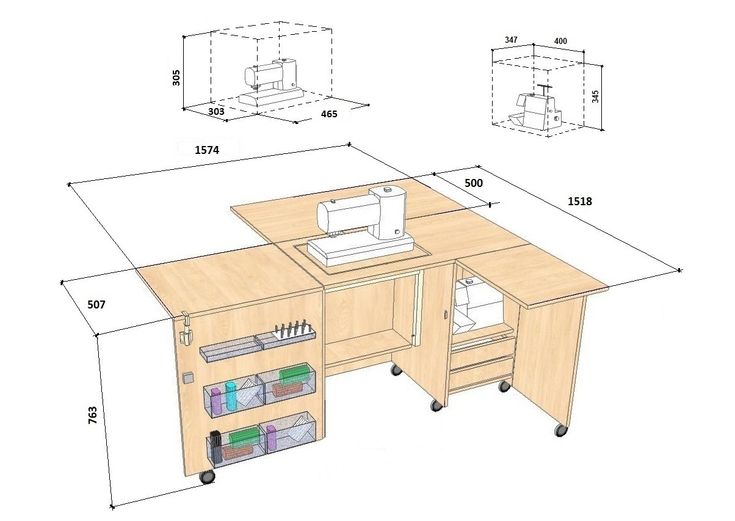
С полным масштабированием экрана и с тем как уменьшить или увеличить размер шрифта мы разобрались. Идем дальше.
Увеличивать или уменьшать размер значков (папок, файлов и ярлыков) в проводнике и на рабочем столе еще легче. Вот два удобных способа:
1. Удерживая клавишу Ctrl прокручивайте колесико мыши.
2. Второй способ это выбор одного из стандартных размеров значков. Просто кликните правой кнопкой мыши по свободной части рабочего стола или папки и в появившемся меню тыкните «Вид», затем на нужный размер значков. Например:
В Windows 10 есть настройка позволяющая уменьшать размер панели задач, а именно размер её значков.
1. Нажмите правой кнопкой мыши на вашу панель задач, внизу появившегося меню выберите «Параметры».
2. Кликните левой кнопкой мыши по переключателю под пунктом «Использовать маленькие кнопки панели задач».
Теперь ваша панель задач уменьшится. Для того чтобы вернуть её вид к изначальному, просто снова нажмите на этот переключатель.
Часто при просмотре различных сайтов, текст на некоторых слишком маленький или слишком большой для нормального восприятия. Встроенная функция масштабирования в браузере помогает с этим бороться. Также она полезна при использовании очень больших мониторов.
Во всех современных браузерах изменять масштаб сайтов можно так:
Можно использовать как обычные клавиши плюс, минус, ноль, так и клавиши цифровой клавиатуры.
В этой статье мы прошлись по всем основным способам изменения масштаба на компьютере.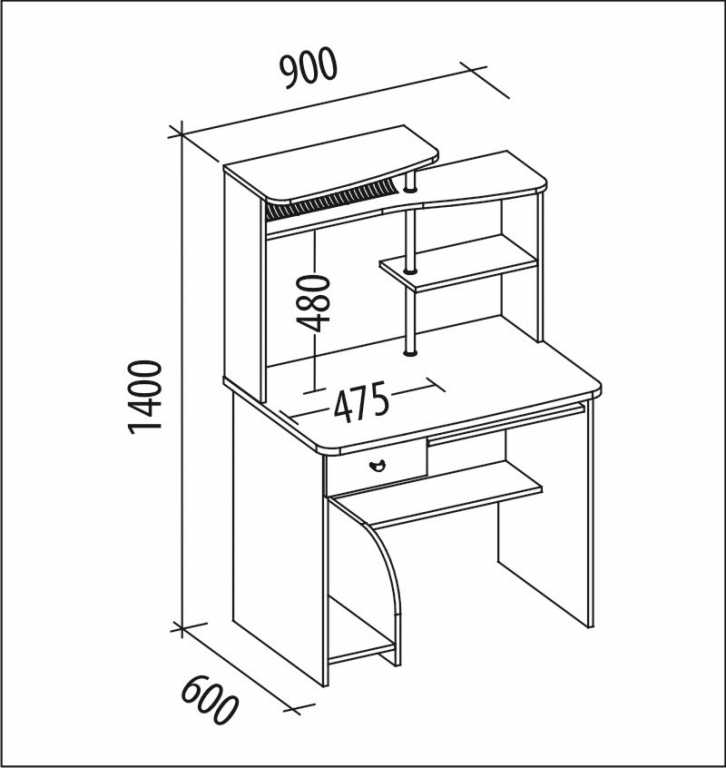 И хоть мы писали на примере Windows 10, многие советы подойдут и для предыдущих версий Виндовс.
И хоть мы писали на примере Windows 10, многие советы подойдут и для предыдущих версий Виндовс.
С каждым годом разрешения дисплеев компьютеров и экранов ноутбуков становятся всё больше, отчего значки системы в целом и
Обычно пользователей интересуют иконки на «Рабочем столе», а также значки и кнопки «Панели задач». Начнём с первого варианта.
Этот пункт отвечает в том числе и за изменение размера элементов «Рабочего стола» – вариант «Крупные значки» представляет собой самый большой из доступных.
Этот метод самый простой, но и самый ограниченный: доступно всего лишь 3 размера, на которые ещё и не все значки реагируют. Альтернативой этому решению будет изменение масштаба в «Параметрах экрана».
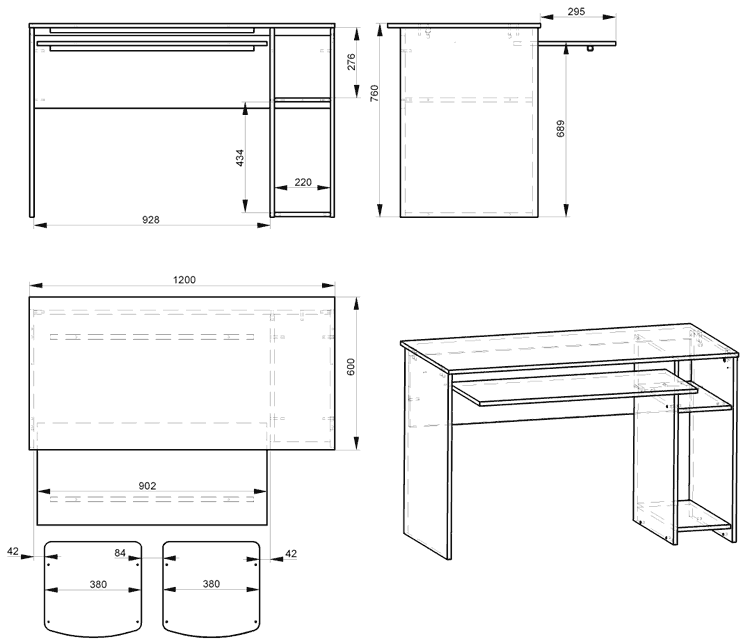
Однако и этот метод не лишен недостатков: комфортное значение произвольного увеличения приходится подбирать на глаз. Самым же удобным вариантом увеличения элементов основного рабочего пространства будет следующее:
Этим способом можно выбрать подходящий размер иконок основного рабочего пространства Виндовс 10.
Масштабирование кнопок и иконок «Панели задач» несколько труднее, поскольку ограничено включением одной опции в настройках.
Найдите опцию «Использовать маленькие кнопки панели задач» и отключите её, если переключатель находится в активированном состоянии.
Обычно указанные параметры применяются сразу, но порой для сохранения изменений может понадобиться перезагрузка компьютера.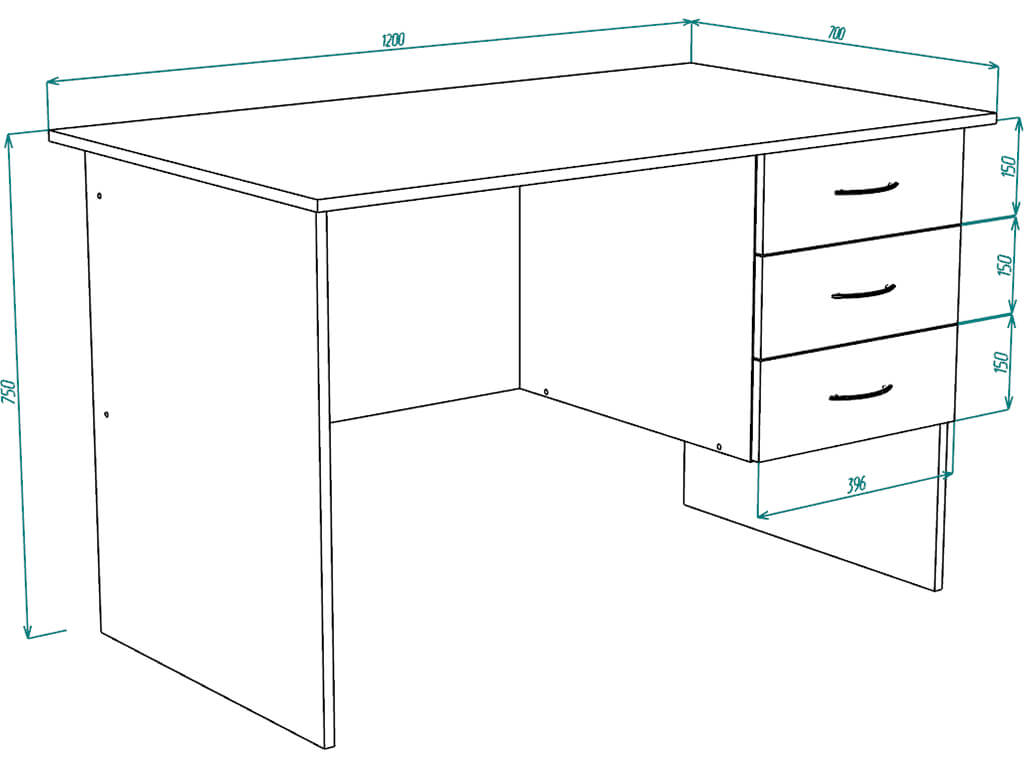
Другим методом увеличения иконок «Панели задач» будет использование масштабирования, описанного в варианте для «Рабочего стола».
Нами были рассмотрены методы увеличения значков на «Рабочем столе» Windows 10.
Отблагодарите автора, поделитесь статьей в социальных сетях.
Иконки на рабочем столе Windows 10, а также в проводнике и на панели задач имеют «стандартный» размер, который может подходить не всем пользователям. Конечно, можно использовать опции масштабирования, но не всегда это оптимальный способ, чтобы изменить размер ярлыков и других иконок.
В этой инструкции подробно способах изменить размер значков на рабочем столе Windows 10, в проводнике и на панели задач, а также дополнительная информация, которая может оказаться полезной: например, как поменять начертание и размер шрифта у значков. Также может быть полезно: Как изменить размер шрифта в Windows 10.
Самый распространенный вопрос пользователей касается изменение размера иконок на рабочем столе Windows 10. Сделать это можно несколькими способами.
Сделать это можно несколькими способами.
Первый и достаточно очевидный состоит из следующих шагов
Это установит соответствующий размер иконок. Однако, доступны всего три опции, и настройка иного размера таким способом недоступна.
Если требуется увеличить или уменьшить значки на произвольное значение (в том числе сделать их меньше, чем «мелкие» или крупнее, чем «крупные»), сделать это тоже очень просто:
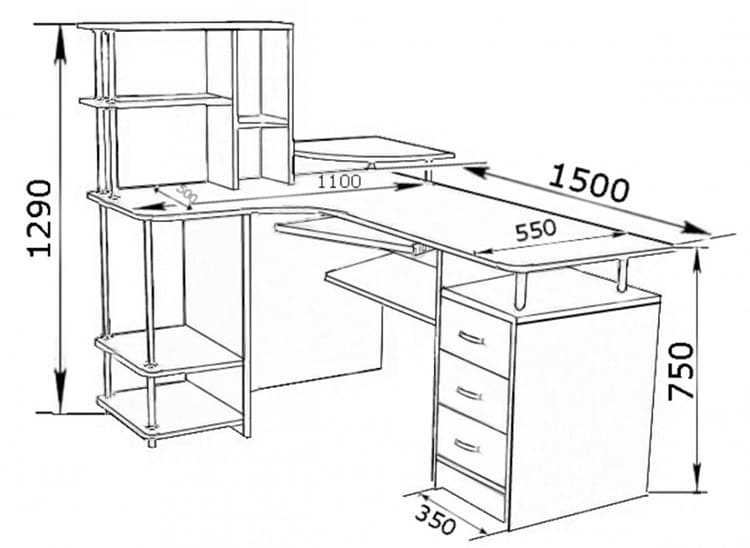
Для того, чтобы изменить размер значков в проводнике Windows 10 доступны все те же способы, что были описаны для значков рабочего стола. Дополнительно, в меню «Вид» проводника присутствует пункт «Огромные значки» и опции отображения в виде списка, таблицы или плитки (на рабочем столе такие пункты отсутствуют).
При увеличении или уменьшении размеров значков в проводнике есть одна особенность: изменяются размеры только в текущей папке. Если требуется применить те же размеры для всех остальных папок, используйте следующий метод:
После этого во всех папках значки будут отображаться в том же виде, как и в настроенной вами папке (Примечание: срабатывает для простых папок на диске, к системным папкам, к таким как «Загрузки», «Документы», «Изображения» и другие параметры придется применять отдельно).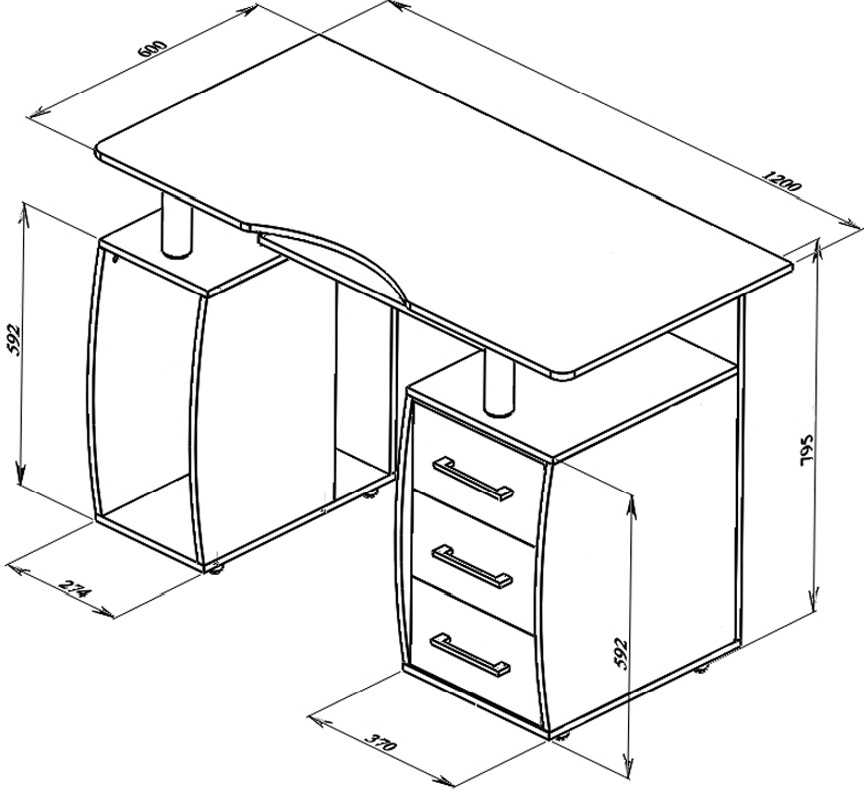
К сожалению, возможностей изменения размера значков на панели задач Windows 10 не так много, но всё-таки это возможно.
Если вам требуется уменьшить значки, для этого достаточно нажать правой кнопкой мыши в любом пустом месте панели задач и открыть пункт контекстного меню «Параметры панели задач». В открывшемся окне параметров панели задач включите пункт «Использовать маленькие кнопки панели задач».
С увеличением значков в данном случае сложнее: единственный способ сделать это системными средствами Windows 10 — использовать параметры масштабирования (при этом также будет изменен и масштаб других элементов интерфейса):
После изменения масштаба потребуется выйти и снова зайти в систему, чтобы изменения вступили в силу, результат может выглядеть примерно как на скриншоте ниже.
При изменении размеров значков на рабочем столе и в проводнике Windows 10 описываемыми способами, подписи к ним остаются прежнего размера, а горизонтальные и вертикальные интервалы задаются системой. Но при желании это можно изменить.
Самый простой способ для этого — использовать бесплатную утилиту Winaero Tweaker, в которой в разделе Advanced Appearance Setup (дополнительные настройки оформления) присутствует пункт Icons, позволяющий настроить:
После применения настроек (кнопка Apply Changes) потребуется выйти из системы и снова зайти, чтобы сделанные изменения отобразились. Подробнее о программе Winaero Tweaker и о том, где её скачать в обзоре: Настройка поведения и оформления Windows 10 в Winaero Tweaker.
С каждым годом разрешения дисплеев компьютеров и экранов ноутбуков становятся всё больше, отчего значки системы в целом и «Рабочего стола» в частности становятся всё меньше. К счастью, существуют несколько методов их увеличения, и сегодня мы хотим поговорить о тех из них, что применимы к ОС Виндовс 10.
Обычно пользователей интересуют иконки на «Рабочем столе», а также значки и кнопки «Панели задач». Начнём с первого варианта.
Этот пункт отвечает в том числе и за изменение размера элементов «Рабочего стола» – вариант «Крупные значки» представляет собой самый большой из доступных.
Этот метод самый простой, но и самый ограниченный: доступно всего лишь 3 размера, на которые ещё и не все значки реагируют. Альтернативой этому решению будет изменение масштаба в «Параметрах экрана».
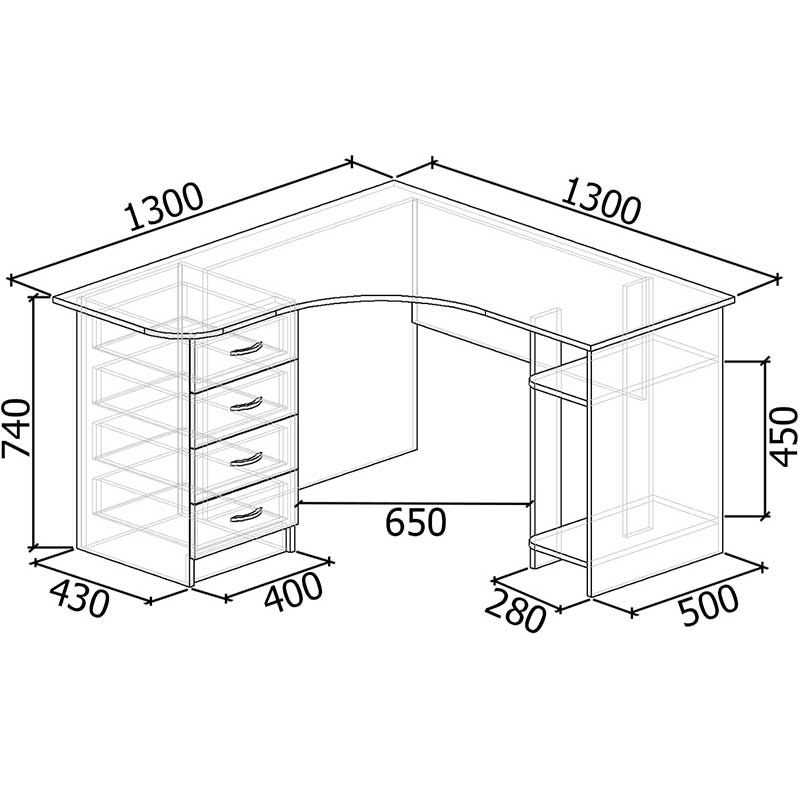
Однако и этот метод не лишен недостатков: комфортное значение произвольного увеличения приходится подбирать на глаз. Самым же удобным вариантом увеличения элементов основного рабочего пространства будет следующее:
Этим способом можно выбрать подходящий размер иконок основного рабочего пространства Виндовс 10.
Масштабирование кнопок и иконок «Панели задач» несколько труднее, поскольку ограничено включением одной опции в настройках.
Найдите опцию «Использовать маленькие кнопки панели задач» и отключите её, если переключатель находится в активированном состоянии.
Обычно указанные параметры применяются сразу, но порой для сохранения изменений может понадобиться перезагрузка компьютера.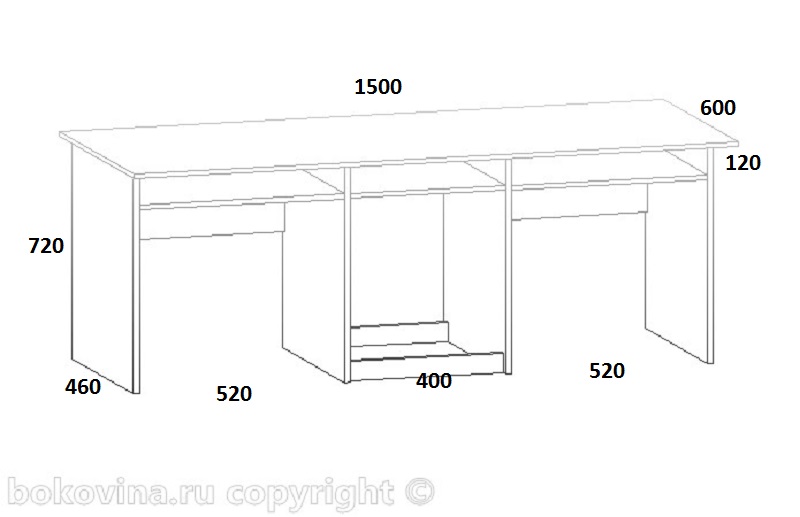
Другим методом увеличения иконок «Панели задач» будет использование масштабирования, описанного в варианте для «Рабочего стола».
Нами были рассмотрены методы увеличения значков на «Рабочем столе» Windows 10.
Отблагодарите автора, поделитесь статьей в социальных сетях.
Windows 11 Windows 10 Больше…Меньше
Если вы хотите изменить размер того, что вы видите в Windows, вы можете попробовать два варианта.
Прежде чем приступить к работе, если к вашему ПК подключены внешние дисплеи, выберите дисплей, который вы хотите изменить.
Выберите Пуск > Настройки > Система > Дисплей и просмотрите раздел , в котором показаны ваши дисплеи.
Выберите дисплей, который хотите изменить. Когда это будет сделано, следуйте инструкциям ниже.
Оставайтесь дома или откройте, Показать настройки .
Откройте настройки дисплея
Прокрутите до раздела Масштаб и макет .
Выберите Масштаб , затем выберите вариант. Как правило, лучше выбрать тот, который помечен (рекомендуется).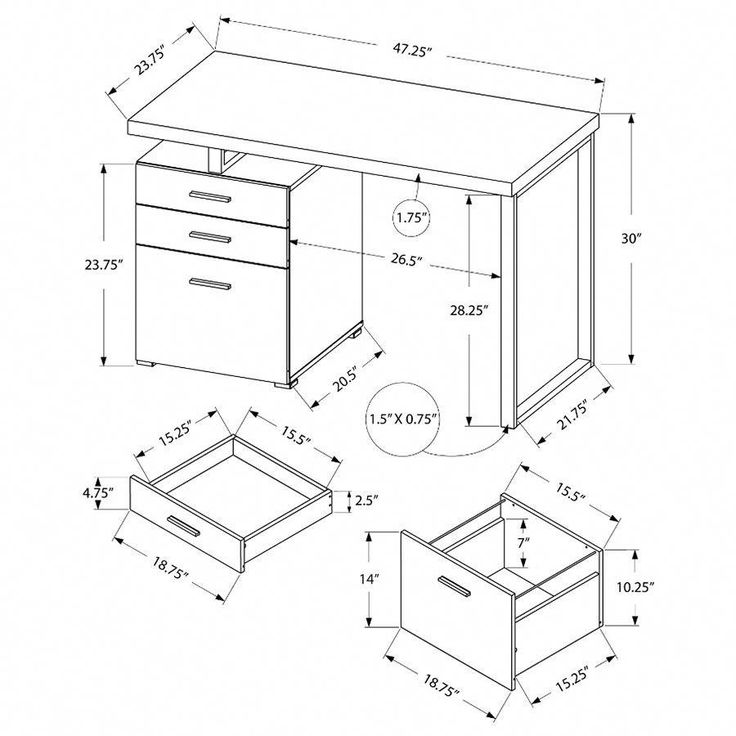
Оставайтесь или откройте Показать настройки .
Откройте настройки дисплея
В строке Разрешение экрана выберите список и выберите вариант. Обычно лучше придерживаться того, который помечен (рекомендуется). Мониторы могут поддерживать разрешения, которые ниже их исходных разрешений, но текст не будет выглядеть таким четким, а изображение может быть маленьким, центрироваться на экране, с черными краями или растянутым.
Примечание. Если вы видите неожиданные изменения разрешения экрана, возможно, необходимо обновить графический драйвер. Чтобы просмотреть и установить доступные обновления, выберите Пуск > Настройки > Центр обновления Windows > Проверить наличие обновлений .
Чтобы просмотреть и установить доступные обновления, выберите Пуск > Настройки > Центр обновления Windows > Проверить наличие обновлений .
Изменение размера значков на рабочем столе
Изменить размер текста в Windows
Прежде чем приступить к работе, если к вашему ПК подключены внешние дисплеи, выберите дисплей, который вы хотите изменить.
Выберите Пуск > Настройки > Система > Дисплей и посмотрите на Переставьте дисплеи 9раздел 0012.
Выберите дисплей, который хотите изменить. Когда это будет сделано, следуйте инструкциям ниже.
Оставайтесь или откройте Показать настройки .
Откройте настройки дисплея
Прокрутите до Масштаб и макет .
Далее в Изменить размер текста, приложений и других элементов выберите параметр. Как правило, лучше выбрать тот, который помечен (рекомендуется).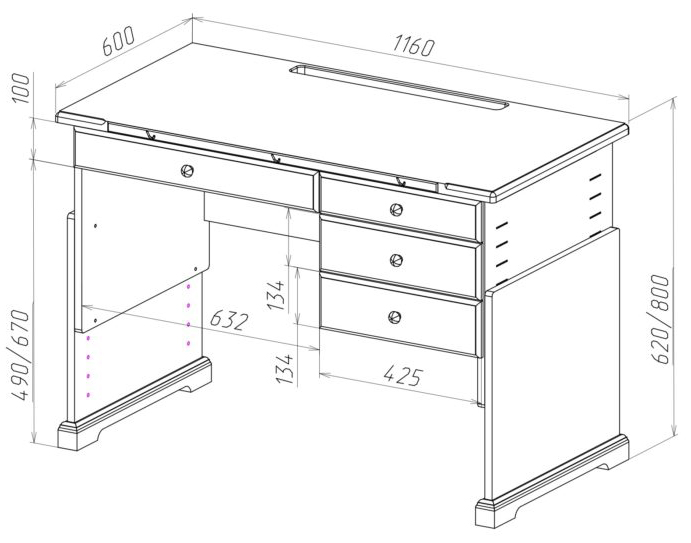
Оставайтесь или откройте Показать настройки .
Откройте настройки дисплея
Прокрутите до Масштаб и макет .
Найдите Разрешение экрана и выберите вариант. Обычно лучше придерживаться того, который помечен (рекомендуется). Мониторы могут поддерживать разрешения, которые ниже их исходных разрешений, но текст не будет выглядеть таким четким, а изображение может быть маленьким, центрироваться на экране, с черными краями или растянутым.
Примечание. Если вы видите неожиданные изменения разрешения экрана, возможно, необходимо обновить графический драйвер. Чтобы просмотреть и установить доступные обновления, выберите Пуск > Настройки > Обновление и безопасность > Центр обновления Windows .
Изменение размера значков на рабочем столе
Изменить размер текста в Windows
Обратная связь Редактировать
Твиттер LinkedIn Фейсбук Эл. адрес
Приложения для Windows могут работать на любом устройстве под управлением Windows, включая планшеты, настольные компьютеры, телевизоры и т. д. Учитывая огромное количество целевых устройств и размеров экрана в экосистеме Windows, вместо того, чтобы оптимизировать пользовательский интерфейс для каждого устройства, мы рекомендуем разрабатывать несколько ключевых категорий ширины (также называемых «точками останова»):
Совет
При проектировании для конкретных точек останова учитывайте размер экрана, доступный вашему приложению (окну приложения), а не размер экрана. Когда приложение работает в полноэкранном режиме, окно приложения имеет тот же размер, что и экран, но когда приложение не является полноэкранным, окно меньше экрана.
В этой таблице описаны различные классы размера и точки останова.
| Размерный класс | Точки останова | Типовой размер экрана | Устройства | Размеры окна |
|---|---|---|---|---|
| Маленький | до 640 пикселей | от 20 до 65 дюймов | Телевизоры | 320×569, 360×640, 480×854 |
| Средний | 641 — 1007px | от 7 до 12 дюймов | Таблетки | 960×540 |
| Большой | 1008ps и выше | 13 дюймов и выше | ПК, ноутбуки, Surface Hub | 1024×640, 1366×768, 1920×1080 |
Хотя большинство телевизоров физически довольно большие (обычно от 40 до 65 дюймов) и имеют высокое разрешение (HD или 4k), проектирование телевизора 1080P, который вы просматриваете с расстояния 10 футов, отличается от проектирования монитора 1080p, сидящего в футе далеко на вашем столе. Когда вы учитываете расстояние, 1080 пикселей телевизора больше похожи на 540-пиксельный монитор, который намного ближе.
Когда вы учитываете расстояние, 1080 пикселей телевизора больше похожи на 540-пиксельный монитор, который намного ближе.
Система эффективных пикселей XAML автоматически учитывает расстояние просмотра. Когда вы указываете размер для элемента управления или диапазона точек останова, вы фактически используете «эффективные» пиксели. Например, если вы создаете адаптивный код для 1080 пикселей или более, монитор 1080 будет использовать этот код, а телевизор 1080p — нет, потому что, хотя телевизор 1080p имеет 1080 физических пикселей, он имеет только 540 эффективных пикселей. Это делает дизайн для телевизора похожим на дизайн для маленького экрана.
XAML помогает автоматически настраивать элементы пользовательского интерфейса, чтобы они были разборчивыми и с ними было легко взаимодействовать на всех устройствах и размерах экрана.
Когда ваше приложение запускается на устройстве, система использует алгоритм для нормализации отображения элементов пользовательского интерфейса на экране. Этот алгоритм масштабирования учитывает расстояние просмотра и плотность экрана (количество пикселей на дюйм) для оптимизации воспринимаемого размера (а не физического размера). Алгоритм масштабирования гарантирует, что шрифт размером 24 пикселя на Surface Hub на расстоянии 10 футов будет таким же разборчивым для пользователя, как и шрифт 24 пикселя на 5-дюймовом телефоне, который находится на расстоянии нескольких дюймов.
Этот алгоритм масштабирования учитывает расстояние просмотра и плотность экрана (количество пикселей на дюйм) для оптимизации воспринимаемого размера (а не физического размера). Алгоритм масштабирования гарантирует, что шрифт размером 24 пикселя на Surface Hub на расстоянии 10 футов будет таким же разборчивым для пользователя, как и шрифт 24 пикселя на 5-дюймовом телефоне, который находится на расстоянии нескольких дюймов.
Из-за того, как работает система масштабирования, при разработке приложения XAML вы проектируете эффективные пиксели, а не реальные физические пиксели. Эффективные пиксели (epx) — это виртуальная единица измерения, которая используется для выражения размеров макета и интервалов, независимо от плотности экрана. (В наших рекомендациях epx, ep и px взаимозаменяемы.)
При проектировании плотность пикселей и фактическое разрешение экрана можно игнорировать. Вместо этого спроектируйте эффективное разрешение (разрешение в эффективных пикселях) для класса размера (подробности см.