Если сделать столик из дерева своими руками, он будет долго хранить в себе связь с природой. Благодаря массивности, текстурности и грубому, а иногда и необычному естественному дизайну, такие журнальные столики подходят почти под любой интерьер: скандинавский, индустриальный или в винтажном духе. Или же у вас может получиться отличный садовый столик из дерева своими руками.
На участке или в соседнем лесу без дела лежит несколько ненужных бревен от деревьев, которые пришлось срубить? Если вам кажется, что они слишком красивы, чтобы отправить их в печку, то хорошенько просушите древесину, чтобы затем создать себе стол — да не простой, а мобильный!
Фото «До»
Le Meuble du Photographe
На фото: ствол сосны — основа будущего кофейного столика, который я буду делать своими руками
Если бы не сильная гроза из-за которой дерево упало, эта сосна отметила бы свое столетие. Я использовала часть ствола, распилив его на несколько частей толщиной примерно 30 см. Диаметр бревна составляет примерно 60 см — идеальная основа для кофейного столика!
Я использовала часть ствола, распилив его на несколько частей толщиной примерно 30 см. Диаметр бревна составляет примерно 60 см — идеальная основа для кофейного столика!
Le Meuble du Photographe
Делать несколько журнальных столиков из одного ствола очень удобно: они будут одновременно похожими (тот же диаметр, цвет и текстура) и уникальными (из-за разных узоров, сучков и веточек). Сейчас это очень модно — ставить перед большим диваном два или даже три столика. Итак, журнальный столик из дерева своими руками: фото и подробное описание шагов — начнем!
Le Meuble du Photographe
Материалы и инструменты
Le Meuble du Photographe
Шаг 1. Очистка от коры
Очистка от коры
Желательно, чтобы кора естественным образом отвалилась от высохшего дерева. Это может занять от одного года до двух лет. Однако вы можете ускорить этот процесс, воспользовавшись ножом для дерева: им можно счистить кору через несколько недель сушки. Вы также можете использовать тесло, токарный резец, молоток или долото. Естественно, на лесопилке найдутся специальные машины, а хорошо экипированные мастера смогут соорудить собственный станок для распилки. В домашних условиях процесс очистки от коры займет больше времени.
Le Meuble du Photographe
Шаг 2. Сушка
Бревно таких размеров может весить примерно 60 кг. Однако вес высушенного дерева упадет до 45 кг. Влажность, содержащаяся в свежесрубленном дереве, составляет около 25% от его веса. Это самый удачный момент, чтобы обработать будущий журнальный столик против паразитов, термитов и грибковых.
Совет: Если вы заметите, что бревно ссыхается, трескается, особенно в центре, обработайте его льняным маслом.
Le Meuble du Photographe
Шаг 3. Шлифовка
После того, как дерево срубили и сняли с него кору, на нем остается много шероховатостей. Начните шлифовать его бумагой — сначала с 40-м зерном, затем с 80-м. На древесине появятся красивые круглые и светлые прожилки, характерные для хвойных деревьев. Если речь идет об орехе, то на нем начнут вырисовываться многочисленные следы от сучков — вы увидите рисунки в самом сердце дерева.
Почистите дерево с помощью воды, которая позволит рисунку проявить себя. Сдуйте опилки и протрите дерево мокрой тряпкой. Проделайте то же самое с другой стороны. Столик из пня своими руками будет иметь верх и низ — для первого выберите ту, что поэффектней. Если вы уже знаете, какая сторона будет лицевой, то не стоит особо тщательно шлифовать другую сторону.
Le Meuble du Photographe
Шаг 4. Разметка
Переверните бревно той стороной, которая будет оборотной. Расположите колесики равномерно — так, чтобы столик из спила дерева своими руками стоял ровно и не переворачивался.
Расположите колесики равномерно — так, чтобы столик из спила дерева своими руками стоял ровно и не переворачивался.
Совет: Покрутите колесики, чтобы удостовериться, что они не выходят за края столика и не смогут поранить босые ноги. Это особенно важно, если у колесиков есть тормоза. С помощью карандаша пометьте те места, куда нужно будет вкрутить шурупы.
Le Meuble du Photographe
Шаг 5. Сверление
Выбирайте сверло диаметром чуть меньше, чем шурупы — за счет этого их будет легче вкручивать в неповрежденные волокна дерева.
Le Meuble du Photographe
Шаг 6. Крепеж колесиков
Вы можете воспользоваться торцевым гаечным ключом, который удобнее держать в руках и крутить. Кроме того, вы можете выбрать среди четырех наконечников разного размера.
Le Meuble du Photographe
Шаг 7. Установка шурупов
Вставьте все четыре шурупа в отверстия на креплении колесиков, прежде чем вкрутить их, и расположите гаечный ключ вертикально. Не стоит вкручивать шурупы один за другим — вы можете не попасть в размеченные отверстия при закручивании третьего или четвертого шурупов. Крепление сдвинется и закроет последнее размеченное на дереве отверстие.
Не стоит вкручивать шурупы один за другим — вы можете не попасть в размеченные отверстия при закручивании третьего или четвертого шурупов. Крепление сдвинется и закроет последнее размеченное на дереве отверстие.
Le Meuble du Photographe
Шаг 8. Вкручивание шурупов
С помощью гаечного ключа вкрутите шурупы. В самом конце вы можете воспользоваться изогнутым ключом, но изгиб может ударяться о колесики, если у них довольно большой объем.
Le Meuble du Photographe
Шаг 9. Проверка устойчивости
Переверните журнальный столик из пня и сразу же проверьте, насколько он устойчив. Если он шатается, то придется поменять расположение одного или даже двух колесиков и сделать новые отверстия для шурупов.
Le Meuble du Photographe
Шаг 10. Грунтовка
Лично я предпочитаю лакировать мебель, а не обрабатывать ее маслом, воском или олифой, по нескольким причинам: чтобы избежать пятен (стоит перевернуть стакан — и на обработанной воском поверхности останется след), из-за необходимости часто протирать пыль (обработка маслом этого не позволит), из-за пожелтения и отслаивания олифы со временем.
Поэтому применение грунтовки — обязательный этап, чтобы добиться абсолютно ровной поверхности и заполнить поры дерева. Благодаря этому лак или олифа будут ложиться на журнальный деревянный столик намного лучше.
Le Meuble du Photographe
Шаг 11. Лакировка
Чтобы равномерно распределить лак, лучше использовать маленький валик, чем кисточку. Распределите первый слой вдоль волокон дерева. Подождите как минимум полчаса, чтобы лак высох, и потрогайте поверхность. Если она покажется вам по-прежнему шероховатой, обработайте ее тонкой наждачной бумагой. Затем положите второй слой. Оставьте кофейный столик из дерева своими руками сушиться на сутки. Журнальный столик своими руками из дерева готов!
Совет: Хорошенько проветрите помещение или работайте на улице.
Le Meuble du Photographe
Необычный и уникальный
Если сделать столик из дерева своими руками по описанному выше алгоритму, то каждая модель получится уникальной по своему размеру, форме и рисунку. Долгое время мне казалось, что серый оттенок одной из сторон столика возник из-за того, что этой стороной дерево лежало на земле. Однако эксперт объяснил мне, что это связано с тем, что дерево росло. Серой стороной оно стояло к северу.
Долгое время мне казалось, что серый оттенок одной из сторон столика возник из-за того, что этой стороной дерево лежало на земле. Однако эксперт объяснил мне, что это связано с тем, что дерево росло. Серой стороной оно стояло к северу.
Совет по уходу: Если цвет дерева кажется слишком уж серым, используйте специальный лак, которым обычно обрабатывают деревянную мебель, стоящую на улице.
Le Meuble du Photographe
Стоит ли красить контур?
Если поверхность столика получилась не очень красивой, или вы хотите создать контраст, или вписать журнальный столик своими руками в цветовую гамму интерьера — вы можете покрасить его бока. А кто-то предпочитает красить столешницу, но оставляет боковые части нетронутыми.
Le Meuble du Photographe
Предлагаем Вашему вниманию 10 идей как сделать стильный журнальный столик своими руками из необычных материалов. Будем использовать старые двери, окна, шины, деревянные поддоны и другие предметы, которые обычно не рассматриваются как исходный материал для журнального стола.
Будем использовать старые двери, окна, шины, деревянные поддоны и другие предметы, которые обычно не рассматриваются как исходный материал для журнального стола.
Содержание
Начнем с довольно популярного в последнее время направления — делать мебель для дачи и дома из деревянных поддонов. Сам по себе поддон — это уже практически готовый журнальный стол. Поддон можно покрасить или оставить в естественном виде, установить на колесики или небольшие ножки, столешницу сделать из стекла или фанеры — существует масса вариантов как сделать журнальный столик своими руками из поддона.
Кто бы мог подумать, что из старой чугунной батареи можно сделать журнальный столик своими руками! Радиатор можно поставить на большие надежные колесики для мобильности, а столешницу сделать из закаленного стекла или листа ДСП. Детали как сделать стол из батареи читайте здесь.
Если вы поменяли дома обычные окна на металлопластиковые, то из одного старого окна можно сделать интересный журнальный стол. Ножки можно сделать из деревянных брусков, а можно использовать старые книги, которые вы все равно хотели отнести в макулатуру. Подробнее как сделать такой журнальный столик своими руками читайте по ссылке.
Ну а если вы заменили входные или межкомнатные двери, то старую дверь используйте как материал для нового столика. Дверь распиливается на три части — столешницу и ножки. Размеры частей зависят от размера двери и выбранной высоты столика. Ножки крепятся к столешнице с помощью металлических уголков. Для дополнительной устойчивости можно добавить нижнюю полку из досок.
Ножки крепятся к столешнице с помощью металлических уголков. Для дополнительной устойчивости можно добавить нижнюю полку из досок.
Даже модные дизайнеры используют старые автомобильные покрышки для создания пуфов и столиков. Это может только вдохновить Вас сделать журнальный столик своими руками из шины. Отверстие посередине закройте кругом фанеры подходящего диаметра. При этом можно предусмотреть, чтобы такая крышка открывалась, а в столике можно было хранить вещи. Или же весь столик оплести жгутовой веревкой, как показано тут.
Кажется, будто этот журнальный столик полностью сложен из поленьев березы, но это не так. На самом деле, фанерный ящик по бокам закрыт поленьями, а сверху — костерами из березы. Детальнее как сделать журнальный столик из бревен читайте по ссылке.
Уникальный журнальный столик своими руками можно сделать из среза бревна или пня.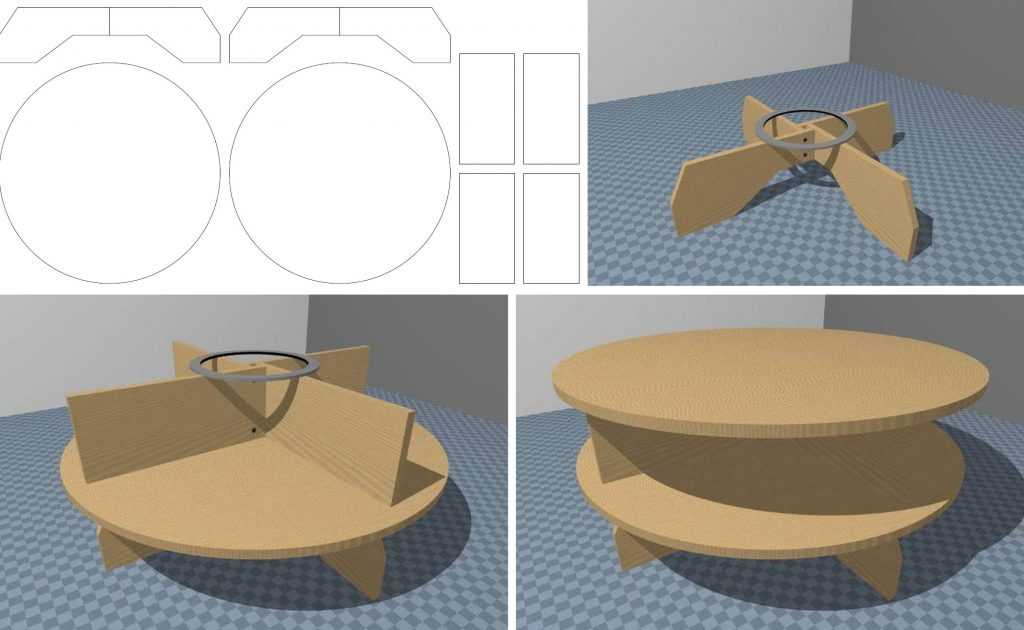 Срез бревна нужно зачистить и отшлифовать, также можно покрыть поверхность бревна лаком или даже покрасить. Отшлифованный пень или бревно можно поставить прямо на пол или прикрепить колесики. Как вариант, неширокий срез бревна установить на круглую табуретку.
Срез бревна нужно зачистить и отшлифовать, также можно покрыть поверхность бревна лаком или даже покрасить. Отшлифованный пень или бревно можно поставить прямо на пол или прикрепить колесики. Как вариант, неширокий срез бревна установить на круглую табуретку.
Плетеная квадратная корзина может стать основой журнального столика с вместительным местом для хранения вещей. Сделайте для корзина крышку из ДСП, можно на дверных петлях. Если прикрепить дверные петли не представляется возможным, то на крышке — столешнице набейте две планки или тканную (кожаную) ручку сбоку, с помощью которых будет легко открывать место для хранения. К корзине прикрепите небольшие колесики для мебели.
Деревянные ящики от фруктов, овощей или других предметов — универсальный материал для создания мебели своими руками. Один ящик — это уже тумбочка или табурет, два — небольшой, а четыре — большой журнальный столик.
Большие катушки от промышленного кабеля — редкая, но идеальная заготовка для журнальных столиков. Тем не менее, если Вам посчастливилось найти катушку от кабеля, то достаточно ее просто почистить и поставить на пол. Круглый журнальный столик своими руками готов! Конечно, при желании можно раскрасить или еще как-то украсить катушку. Варианты столов из катушек смотрите по ссылке.
Читайте также:
Сохранить и поделиться:
Таблицы — очень полезный инструмент при создании и форматировании документов. Например, с таблицей вы можете:
Например, с таблицей вы можете:
Чтобы создать таблицу, вы должны сначала определить, сколько столбцов (идущих вверх и вниз) и строк (идущих слева направо) должно появиться в вашей таблице. Ячейки представляют собой небольшие прямоугольные блоки, в которых пересекаются строки и столбцы.
Вставлена таблица с указанным количеством строк и столбцов.
Вы можете использовать клавиши со стрелками для перехода от ячейки к ячейке по мере ввода. Вы также можете нажать клавишу Tab , чтобы перейти к следующей ячейке.
Вы можете выбрать одну ячейку в таблице или несколько ячеек, целые строки или столбцы или всю таблицу.
 0008 из меню.
0008 из меню. После вставки таблицы в нее можно добавить дополнительные столбцы и строки. Таким образом, вы не попадете в ловушку использования фиксированной структуры, если вам нужно будет добавить больше данных позже.
Вы можете вставить строку выше или ниже строки выбранной ячейки или столбец слева или справа от столбца выбранной ячейки.
Наведите указатель мыши на линию между столбцами или слева от линии между строками и нажмите кнопку 9Кнопка 0007 + , которая появляется для быстрого добавления нового столбца или строки.
Вы можете удалить строки и столбцы, которые вам не нужны, если вы сделали таблицу больше, чем нужно.
Здесь у вас есть возможность удалить определенную ячейку, столбец или строку, в которой находится выбранная ячейка, или всю таблицу.
Если вы решите удалить только выбранную ячейку, вы можете выбрать способ перемещения остальных ячеек, чтобы заполнить пробел. Вы можете сдвинуть остальные ячейки строки влево или сдвинуть остальные ячейки столбца вверх.
Нажмите, чтобы скачать
Бесплатно для распространения с нашими комплиментами; мы надеемся, что вы рассмотрите наше платное обучение.
В учебном пособии объясняются основы формата таблицы, показано, как создать таблицу в Excel и использовать его мощные функции.
На первый взгляд таблица Excel выглядит просто как способ организации данных. По правде говоря, это общее имя охватывает массу полезных функций. Таблицы, содержащие сотни или даже тысячи строк и столбцов, можно мгновенно пересчитывать и суммировать, сортировать и фильтровать, обновлять новой информацией и переформатировать, суммировать с помощью сводных таблиц и экспортировать.
У вас может сложиться впечатление, что данные на вашем листе уже находятся в таблице просто потому, что они организованы в строки и столбцы. Однако данные в табличном формате не являются настоящей «таблицей», если вы специально не сделали ее таковой.
Таблица Excel — это специальный объект, который работает как единое целое и позволяет управлять содержимым таблицы независимо от остальных данных рабочего листа.
На приведенном ниже снимке экрана показан обычный диапазон и формат таблицы:
Наиболее очевидное отличие заключается в том, что таблица оформлена. Однако таблица Excel — это гораздо больше, чем набор отформатированных данных с заголовками. Внутри много мощных функций:

Для получения дополнительной информации см. 10 наиболее полезных функций таблиц Excel.
С исходными данными, организованными в строки и столбцы, выполните следующие шаги, чтобы преобразовать диапазон ячеек в таблицу:

В результате Excel преобразует ваш диапазон данных в настоящую таблицу со стилем по умолчанию:
Многие замечательные функции теперь находятся на расстоянии одного клика, и через мгновение вы научитесь их использовать. Но сначала мы рассмотрим, как сделать стол в определенном стиле.
Советы и примечания:

В предыдущем примере показан самый быстрый способ создания таблицы в Excel, но всегда используется стиль по умолчанию. Чтобы нарисовать таблицу в выбранном вами стиле, выполните следующие действия:

Совет. Чтобы применить выбранный стиль и удалить все существующее форматирование , щелкните стиль правой кнопкой мыши и выберите Применить и очистить форматирование из контекстного меню.
Каждый раз, когда вы создаете таблицу в Excel, она автоматически получает имя по умолчанию, например Таблица1 , Таблица2 и т. д. намного проще.
Чтобы переименовать таблицу, сделайте следующее:
Совет. Чтобы просмотреть имена всех таблиц в текущей книге, нажмите Ctrl + F3, чтобы открыть диспетчер имен .
Таблицы Excel имеют множество замечательных функций, которые позволяют просто вычислять, обрабатывать и обновлять данные на ваших листах. Большинство из этих функций интуитивно понятны и просты. Ниже вы найдете краткий обзор наиболее важных из них.
Большинство из этих функций интуитивно понятны и просты. Ниже вы найдете краткий обзор наиболее важных из них.
Все таблицы по умолчанию получают возможности автоматической фильтрации. Чтобы отфильтровать данные таблицы, вам нужно сделать следующее:
Если вам не нужна функция автоматического фильтра, вы можете удалить стрелки , сняв флажок Кнопка фильтра на вкладке Дизайн в группе Параметры стиля таблицы . Или вы можете включать и выключать кнопки фильтра с помощью сочетания клавиш Ctrl + Shift + L.
Кроме того, вы можете создать визуальный фильтр для своей таблицы, добавив срез. Для этого нажмите Вставить слайсер на вкладке Table Design в группе Tools .
Чтобы отсортировать таблицу по определенному столбцу, просто щелкните стрелку раскрывающегося списка в ячейке заголовка и выберите нужный вариант сортировки:
Для расчета данных таблицы Excel использует специальный синтаксис формулы, называемый структурированными ссылками. По сравнению с обычными формулами они имеют ряд преимуществ:

На приведенном ниже снимке экрана показан пример структурированной ссылки, которая суммирует данные в каждой строке:
Еще одна замечательная функция таблицы Excel — возможность суммировать данные без формул. Этот вариант называется Итоговая строка.
Чтобы суммировать данные таблицы, вам нужно сделать следующее:
Строка Итого вставляется внизу таблицы и показывает итог в последнем столбце:
Чтобы просуммировать данные в других столбцах, щелкните в поле Итого 9. 0133, затем щелкните стрелку раскрывающегося списка и выберите функцию СУММ. Для расчета данных другим способом, например. количество или среднее значение, выберите соответствующую функцию.
0133, затем щелкните стрелку раскрывающегося списка и выберите функцию СУММ. Для расчета данных другим способом, например. количество или среднее значение, выберите соответствующую функцию.
Какую бы операцию вы ни выбрали, Excel будет использовать функцию ПРОМЕЖУТОЧНЫЕ.ИТОГИ, которая вычисляет данные только в видимых строках :
Совет. Чтобы включить или выключить строку итогов, используйте сочетание клавиш Ctrl + Shift + T.
Когда вы вводите что-либо в соседнюю ячейку, таблица Excel автоматически расширяет для включения новых данных. В сочетании со структурированными ссылками это создает динамический диапазон для ваших формул без каких-либо усилий с вашей стороны. Если вы не хотите, чтобы новые данные были частью таблицы, нажмите Ctrl + Z. Это отменит расширение таблицы, но сохранит введенные вами данные.
Вы также можете расширить таблицу вручную, перетащив маленькую ручку в правом нижнем углу.
Вы также можете добавлять и удалять столбцы и строки с помощью Команда Изменить размер таблицы . Вот как:
Таблицы очень легко форматируются благодаря предустановленной галерее стилей. Кроме того, вы можете создать собственный стиль с собственным форматированием.
При вставке таблицы в Excel к ней автоматически применяется стиль по умолчанию. Чтобы изменить стиль таблицы, сделайте следующее:

Советы:
При форматировании таблицы с использованием любого предопределенного стиля Excel сохраняет уже существующее форматирование. Чтобы удалить любое существующее форматирование, щелкните стиль правой кнопкой мыши и выберите Применить и очистить форматирование :
Чтобы добавить или удалить строки и столбцы с полосами, а также применить специальное форматирование к первому или последнему столбцу, просто установите или снимите соответствующий флажок на вкладке Дизайн в группе Параметры стиля таблицы :
Дополнительные сведения см. в разделе Как чередовать цвета строк и столбцов в Excel.
в разделе Как чередовать цвета строк и столбцов в Excel.
Если вы хотите иметь все функциональные возможности таблицы Excel, но не хотите никакого форматирования, такого как полосатые строки, границы таблицы и т.п., вы можете удалить форматирование следующим образом:
Примечание. Этот метод удаляет только встроенное форматирование таблицы, ваше пользовательское форматирование сохраняется. Чтобы удалить абсолютно все форматирование в таблице, перейдите на Вкладка Главная > группа Форматы и щелкните Очистить > Очистить форматы .
Дополнительные сведения см.