В этой части блога рассказано о преимуществах применения обработчика команд Windows. Консоль cmd ОС Windows — крайне удобная среда исполнения различных системных команд, о которых начинающий пользователь даже не подозревает.
Но далеко не все из этих утилит имеют привычный графический (дружелюбный пользователю интерфейс) — нет окошечек, кнопочек. Мышкой там не пощёлкать. Все команды на английском. И потому пользователь отдаёт предпочтение другим программам, которые ничем этих не лучше.
Обработчик команд cmd (она же командная консоль) — «пережиток» ранних версий ОС семейства Windows, когда графический интерфейс с помощью мыши только зарождался, и сама Windows (создатели изначально стали позиционировать систему как самую дружелюбную пользователю из существующих) привычных «окошек» не содержала. Команды приходилось вводить вручную, и даже простейшие операции, на которые вы сегодня даже не отвлекаетесь, приходилось вводить вручную. Что уже требовало от пользователя подготовки. Однако развивающийся интерфейс Windows cmd похоронить не смог. Более того, для разработчиков создатели включили в пакет более мощный командно-скриптовый инструмент Power Shell (PS).
Консоль представляет из себя одну из многих утилит, которыми богата Windows. Она располагается в системной папке установленной копии системы и на загрузочном диске Windows, так что её легко обнаружить и перенести по желанию. В этих папках лежат 32-х битные версии утилиты — наиболее часто используемые. Так, в Windows на жёстком диске она лежит здесь:
C:\Windows\System32
На загрузочном диске путь к ней идентичен, только буква диска изменится:
X:\Windows\System32
Но напрямую переходить к консоли смысла нет. Если проводник Windows работает корректно и ассоциация файлов не битая, вызвать консоль можно:
также не забудьте зажать Ctrl + Shift для запуска консоли с наивысшими правами
Для вызова консоли во время работы с загрузочным/установочным диском нужно либо:
Ремонтные утилиты Windows: из консоли и не только. Вы знаете, что с большинством неисправностей, поломок и тормозов системы вы можете справиться сами? Знаете, что и причину неисправности вы можете обнаружить без посторонней помощи? А вы знаете, что это можно сделать БЕЗ УСТАНОВКИ ПРОГРАММ со стороны? Об этом вам не скажут ни в сервисе, ни вызванные на дом мастера. Проверьте Windows утилитами из этой статьи, а потом уж принимайте решение…
Как запустить консоль от имени администратора? В статье приводится описание нескольких способов запуска консоли с максимальными правами для полноценной работы с командами утилит консоли. Это позволит пользователю избежать ошибок со стороны исполняемых скриптов и утилит. В чём разница между cmd и PowerShell? Зачем в Windows появляется ещё один интерпретатор команд? Cmd не справляется со своими обязанностями? Нет — PowerShell обновлённый и мощный механизм интерактивного взаимодействия с системой. Тестирование Windows. Утилита cmd и другие. После прочтения этой статьи вы сможете БЕЗ ПОСТОРОННЕЙ ПОМОЩИ составить представление о работоспособности своей системы вцелом и конкретных узлов. Не спешите обращаться за помощью к посторонним — Windows многое может сделать за них.Быстрые команды запуска утилит Windows: для консоли и батника. Windows умеет запускать программы и утилиты из командной строки или прямо из строки поиска по нажатии кнопки Пуск. Ознакомьтесь с этими командами. Они помогут вам попасть быстро в нужное место.
Самые полезные функции консоли cmd. В статье приведены наиболее частые команды для работы с файлами и папками; команды, как узнать свой IP и MAC адреса и информацию о своём компьютере; как развернуть консоль на весь экран; копировать и вставлять команды; проверить, куда
Как найти файл из консоли? С помощью этого способа можно будет найти нужный файл или папку, минуя встроенный проводник, который может быть повреждён.
Быстрые клавиши в консоли команд. Обработчик команд Windows тоже поддерживает некоторые сочетания клавиш. В Windows 10 их стало даже больше, чем было: она теперь поддерживает многие обычные сочетания клавиш по работе с текстом. В этой статье — самые полезные из сочетаний.
Как создать ярлык для команды консоли? С помощью этого простого способа можно для любой системных утилит создать специальный ярлык, а не вводить его всякий раз вручную.
Как добавить пункт с cmd в контекстное меню папки? В Windows 10 разработчики постепенно отказываются от сопровождавшей нас долгие годы командной консоли cmd в пользу PowerShell. Из-за чего пункт Открыть окно команд исчез из меню папки Shift->ПКМ. Вернём его туда.
Как скрыть исполнение команды в cmd? Да, исполнение команды в консоли можно и сокрыть от глаз пользователя: консоль может многое, но производимое ею всегда на виду… В статье описывается действие бат-файла, который сопровождает исполнение команды, пряча консоль с экрана.
Как сохранить процесс исполнения команды cmd в текстовый файл? Бывает, что нас интересует результат, а на бегающие в консоли символы смотреть желания нет. Можно сохранить этот процесс в текстовый файл и, после закрытия консоли, проверить исполнение команды или выслать на анализ эксперту.
Как удалить зависший процесс быстро из консоли? Если Диспетчер задач Windows не может справиться с зависшим процессом и службой, вам понадобятся навыки из этой статьи: любой из процессов будет остановлен благодаря утилите TaskKill.
Как увидеть список установленных устройств из консоли Windows? А с помощью этого способа вы сможете увидеть все устройства, которые требуют установки драйверов: очень полезная функция, если какой-то из драйверов не удаётся установить или найти более подходящую версию к конкретному устройству.
ПРОДОЛЖЕНИЕ СЛЕДУЕТ
computer76.ru
Вам повезло, и вы обращаете свое внимание на сервисный центр «ConsolPro».
Наша миссия в заправке и восстановлении картриджей: минимизировать ваши затраты до разумного при условии, что вы не потеряете в качестве печати.
В настоящее время, заправка картриджей является самым популярным и востребованным способом печати у пользователей лазерных принтеров, так как пропадает необходимость покупать дорогие новые картриджи.
Стандарты качества работы, устанавливают наши клиенты наша задача выдержать эти стандарты. Мы дорожим репутацией наших заказчиков так как понимаем важность качества печати документов и поэтому с полной отвесностью относимся к заправке картриджей. Мы стараемся придерживаться следующих этапов:

Цены на заправку картриджей
Наша цена на заправку лазерного картриджа оптимальная, но вы должны понимать, что на стоимость влияет тип тонера и комплектующие которые подлежат замене. Если вы нашли более низкие расценки – не спешите обращаться к конкурентам. Ведь экономия на расходных материалах сказывается не только на качестве печати, но и на долговечности самих принтеров. Мы же в своей работе применяем только качественные тонеры и комплектующие, одобренные производителями оборудования.

Гарантия
Наш сервисный центр выполняет качественную заправку и восстановление картриджей и предоставляет гарантию сроком 12 месяцев или до последней отпечатанной страницы заявленного ресурса. За прошедший 2016 год, брак в заправке составил 0,7 % от количества заправленных нами картриджей. Мы гарантируем нашим клиентам, что ресурс и качество печати будет на уровне оригинальных картриджей или выше. Более того, если Ваш принтер или МФУ выйдет из строя из-за заправленного нами картриджа, то мы обязуемся отремонтировать его за свой счет!

Информационная упаковка (Наклейка)
Наша принципиальная позиция в заправке картриджей – это сделать полную прозрачность в заправке картриджей для клиентов нашей компании, то есть: каким тонером был заправлен картридж и количество засыпанного тонера, что за фотобарабан установлен при восстановлении картриджа, всю эту информацию мы указываем на наклейки, которая располагается на упаковке картриджа.

Технология заправки
Правильное соблюдение технологии, помогает обеспечить постоянно высокое качество заправки и восстановления картриджей, а именно: правильный разбор картриджа, полная чистка картриджа от старого и отработанного тонера, смазать нужные детали, заменить при необходимости комплектующие, засыпать необходимое количество тонера и правильно собрать картридж. Мы заправляем более 1 200 моделей картриджей, за 2016 год мы заправили более 36 000 картриджей и знаем, как это делать так что бы наши партнеры были довольны!

Мастера нашего СЦ
Политика сервисного центра компании заключается в том, чтобы как ремонт оргтехники, так и заправка картриджей должна проводиться на самом высоком уровне. Для этого мы отобрали штат высококвалифицированных специалистов, у которых за плечами многолетний опыт в данной сфере, желание постоянно развиваться и любить свою работу.

Качественный тонер
К каждой модели картриджей был подобран специализированный тонер от лучших производителей, таких как: Mitsubishi, Tomoegawa, Static Control, FUJI. При использовании некачественного тонера быстрее изнашиваются детали картриджа, что может приводить к серьезным поломкам, как картриджа, так и самого принтера!

Комплектующие
Практически все картриджи имеют в себе ресурсные детали, такие как, фотобарабан, вал заряда, магнитный вал, дозирующее лезвие, ракель и другие, которые имеют свойство изнашиваться. При восстановлении картриджей мы используем комплектующие лучших производителей, таких как — Mitsubishi, Tomoegawa, Static Control, Fuji, Samsung. Наши инженеры сделали из нудной и однообразной работы — интересную и приносящую положительные результаты для всех. К каждой модели картриджей они подобрали лучшее соотношение тонер – фотобарабан, для того что что бы качество печати заправленного нами картриджа было на одном уровне печати с оригинальным картриджем.

Чистка картриджа перед заправкой картриджа
Мы используем сжатый воздух – самый действенный и эффективный метод чистки всех компонентов картриджа, т.к. требует минимум времени благодаря тому, что чистящей насадкой охватывается большая площадь, чем при чистке пылесосом (вакуумной чистке). Мы счетам, что чистка картриджа при заправке картриджей, должна быть обязательной, чтобы не допустить смешение старого тонера с новым, так как это влияет на качество печати, и эта одна из причин по которой мы не заправляем картриджи на выезде*.

Тестирование картриджей
Единственный и надежный способ проверки картриджа до и после заправки — это распечатка тестовой страницы на принтере. Естественно, для этого сервисный центр должен иметь в наличии принтер, подходящий для тестирования картриджа. Немногие компании могут себе позволить иметь большое количество принтеров у себя в сервисном центре. В нашем сервисном центре более 120 принтеров, которые тестируют более 800 моделей картриджей.

Демократические цены
Наши клиенты могут сэкономить денежные средства на приобретении новых картриджей, воспользовавшись нашей заправкой и остаться при хорошем качестве печати, которая находится на уровне печати оригинала. Мы не используем дешевый и некачественный тонер, так же как комплектующие, поэтому наши цены не самые маленькие. Наша заправка ориентирована на покупателей, которым важно соотношение цена – качество.
www.consolpro.ru
«ConsolPro» – уверенно и динамично-развивающаяся компания. Начав свою деятельность, компания в кратчайшие сроки зарекомендовала себя в качестве надежного и проверенного бизнес – партнера.
Сегодня нашими клиентами являются различные предприятия малого и среднего бизнеса, которые уже оценили преимущества партнерских отношений с нами.
Компания «ConsolPro», работая с ведущими дистрибьюторами мировых производителей, осуществляет полный ассортимент поставки офисной техники и различного технического оборудования для создания средств автоматизации компании и последующего его обслуживания. Мы предлагаем оптимальные решения, связанные с корпоративными поставками IT- оборудования в коммерческие и бюджетные организации. Для Вашего удобства компания Консоль Про так же осуществляет комплексные поставки периферийного оборудования и расходных материалов к ним.
Сотрудники компании — это команда успешных людей, профессионалов в своем деле, способных решать самые сложные задачи и добиваться поставленных перед собой и компанией целей.
Принципы работы компании:
! Ориентация на клиента и его потребности.
! Успех компании зависит от успеха каждого партнера.
! Поставленная задача должна быть решена в кратчайшие сроки.
! Постоянное совершенствование структуры работы.
! Конструктивное восприятие критики.
! Понимание того, что качество продукта важно не столько производителю, сколько потребителю.
! Выстраивание долгосрочных взаимовыгодных партнерских отношений, вместо стремления заработать сиюминутную прибыль.
! Выполнение обещанного.
Миссия компании: помощь и поддержка компаниям-партнерам, для сокращения расходов и затрат времени на приобретение оборудования для автоматизации бизнес процессов.
Цель компании: принести пользу каждому обратившемуся к нам!
www.consolpro.ru
Консоль в строительстве представляет собой особый вид конструкции, выполняющий опорную функцию. В переводе с французского, «console» означает ничто иное, как «кронштейн» или «опора». Консоли широко применяются при строительстве крупных объектов и зданий, с целью придания им наибольшей надежности.

Однако, кроме привычной поддерживающий функции, данный элемент, вполне может выступать в качестве элемента декора современного интерьера помещения. Это особая архитектурная деталь, которая представляет собой выступающую из стены балку, подставку, подпорку и т.д. Она может быть установлена для поддержки балконов, карнизов, стенного вертикального уступа или прочих фигур и сооружений.
На сегодняшний день существует множество различных видов консолей. Они отличаются друг от друга не только по фактуре, форме и внешнему виду, но и по ряду иных признаков и свойств. Так, например, наиболее частая форма профиля консоли – это форма завитка. Порой, конструкция может быть декорирована несколькими завитками-волютами, один из которых плотно прилегает к стене, закручиваясь кверху, а второй – изящно завивается в противоположном направлении.

Весьма актуально, в рамках современного дизайна помещений, смотрятся прямоугольные консоли и удлиненные конструкции, имеющие четкую и правильную геометрическую форму. Это ничто иное, как прикрепленные к стене орнаментированные подставки. Они способны придать интерьеру особый шарм и роскошь.
По типу размещения, выделяют консоли:
Материалы, из которых изготавливаются декоративные конструкции:

Консоли, выполняющие опорную функцию, часто, производятся из более прочных и надежных материалов, способных выдержать большую нагрузку.
Важно: такой вид конструкции, как консоль, может украсить далеко не каждый интерьер помещения. Необходимо грамотно и гармонично сочетать все элементы декора, дабы не получить, в конечном счете, нечто совершенно безвкусное и не соответствующее общепринятым нормам и представлениям.
Область применения консолей достаточно широка. Они вполне приемлемы как для оформления внутренней и наружной частей зданий и сооружений, так и для декорирования садово-парковых зон, беседок, открытых площадок и т.д. Это достойное и долговечное украшение, которое, помимо всего прочего, будет выполнять свою основную функцию – осуществлять поддержку и служить опорой для тяжелых и хрупких конструкций.

Так, например, в Греции, консоль, часто, использовалась для поддержания дверного карниза в храмах и некоторых культурно-исторических объектах. Без этих конструкций не обойдется не одно здание театра или музея. В современной архитектуре, консоли применяются для придания интерьеру особого шарма. Они весьма эффектно смотрятся, особенно, при условии качественного монтажа и грамотного сочетания остальных элементов декора, которые, непременно, должны гармонировать друг с другом.
bouw.ru
Очень мало информации как из консоли работать с сертификатами. Предположим, что крипто про уже установлен.
https://www.cryptopro.ru/forum2/default.aspx?g=posts&m=73817#post73817
Удалить все сертификаты личные
importpfx.exe -t USER -s MY -r -all
Просмотреть все сертификаты
certmgr /v /s my
Устанавливает сертификат без скрытого контейнера
CertMgr /add /all /c «F:\Шиверская Ирина Александровна.cer» /s MY
Перечисление контейнеров пользователя
csptest -keyset -enum_cont -verifycontext -fqcn
Перечисление контейнеров компьютера, появляется реестр
csptest -keyset -enum_cont -verifycontext -fqcn -machinekeys
пока не совсем понятно, но вроде скопировал контейнер
csptest.exe -keycopy -src «\\.\FAT12_F\Шиверская Ирина Александровна 704092731» -dest «\\.\REGISTRY\Шиверская реестр» -pindest=»»
csptest -keyset -delete -cont
Удалить сертификат
по идее надо так
certutil -addstore My «b:\Коноваленко С.А. (физ.лицо).cer»
1b1683
certutil -delstore My 1b1683
но на самом деле не удаляет.
также обе команды пишут успех
certmgr /del /n «b:\Коноваленко С.А. (физ.лицо).cer» /ctl /s My
certmgr /del /n «1b1683» /ctl /s My
но на самом деле не удаляют.
очень полезный топик по csptest
http://www.cryptopro.ru/forum2/default.aspx?g=posts&t=1194
Программы
CertMgr.7z
Программы может быть полезные
certutil -dsPublish /?
На фрии паскале посоветовали изучить https://msdn.microsoft.com/en-us/library/windows/desktop/aa379872(v=vs.85).aspx и начать писать с нуля.
—
В общем история такая: запускаем на машине батник, который проверяет наличие в нужно месте сертификата пользователя, если его нет то копирует с сетевого ресурса и устанавливает. Вот тут-то и возникает проблема, у меня в батнике по идее это должно выполняться такой строчкой:
certmgr.exe -add -all C:\Users\%username%\Documents\prv_key.pfx -s -r currentUser My
В результате выдается такая ошибка:
Error: Failed to open the source store
CertMgr Failed
Подскажите пожалуйста, может кто сталкивался с такой проблемой, как её решить?
И второй аспект, для установки сертификата требуется пароль, как оформить чтобы он его автоматически брал из нужного места?
Знаю, что есть способ прописать пароль в TXT файле и говорить чтобы он брал его из указанной строки файла. И второй прописать как-то непосредственно в самом коде батника.
Решение
https://social.technet.microsoft.com/Forums/ru-RU/a52cc4e5-f66d-4edf-b42a-9d3723a4b1c2/-?forum=windowsserverru у меня чуть ниже
Запущенная в таком виде: importpfx.exe -f prv_key.pfx -p password -t User -s My Устанавливает сертификат в личное хранилище пользователя.
Как я понял проблема с использованием certmgr.exe и встроенной certutil была именно в том, что использовался для импорта сертификат с закрытым ключом с расширением pfx.
по-моему, Вы перепутали в команде источник и назначение. Попробуйте так:
certmgr.exe -add -all -s -r currentUser My «C:\Users\%username%\Documents\prv_key.pfx»
К сожалению тоже не получается, хотя и пишет:»CertMgr Succeeded»
задал вопрос на криптопро форуме. Ответ
Методом научного тыка я научился ставить ключ через консоль под обычным пользователем.
certmgr -add -c «F:\111.cer» -s my
Однако,
1. ключ я вижу только в mmc Сертификаты — текущий пользователь; Личное; сертификаты. Через другие сервисы, например, через закупки — не вижу.
2. у него в mmc нет значка «ключа».
Вопрос, как установить сертификат через консоль?
Проблема из-за того, что при установке открытого ключа данный открытый ключ не был связан с соответствующим закрытым ключом. Командой certmgr сделать это насколько я знаю нельзя.
Поэкспериментируйте с утилитой csptest, устанавливаемой с криптопро CSP.
https://www.cryptopro.ru/forum2/default.aspx?g=posts&m=73543#post73543
—
Вопрос — как создать сертификат который автоматически будет помещён в хранилище компьютера. Или какими утилитами можно это сделать скриптом.
Для импорта сертификата для ВПН подключения на компьютер не в домене необходимо:
1. создать скрипт с использованием утилиты certutil.exe в котором вы будуте использовать ключ -importpfx (кстати на просторах Инета это почему-то почти нигде не описывается). Правда есть два ньюанса — при импорте сертификата в хранилище компьютера нужно, что бы у пользователя запускающего скрипт были права админа и при последующем импорте сертификата в хранилище пользователя у пользователя выскакивает окно с вопросом об установке сертификата (пришлось для этого использовать утилиту importpfx — искал на гугле).
2. создать с помощью мастера СМАК пакет распространения соединения в котором будет использоваться ранее созданный скрипт. При запуске этого пакета у пользователя
без вопросов всё устанавливается и настраивается.
В итоге получается следующий скриптец:
rem импортируем сертификат рутового ЦА
certmgr.exe -add -c RootCA.cer -s -r localMachine Root
rem импортируем сертификат выдающего ЦА
certmgr.exe -add -c CA.cer -s -r localMachine CA
rem импортируем сертификат в хранилище компа
certutil.exe -importpfx -p password VPN_Cert.pfx
rem импортируем сертификат в хранилище пользователя
importpfx.exe -f VPN_Cert.pfx -p password -t User -s My
Для информации привожу список названий хранилищ сертификатов:
My — Личные
Root — Доверенные корневые центры сертификации
Trust — Доверительные отношения в предприятии
CA — Промежуточные центры сертификации
AuthRoot — Сторонние корневые центры центры сертификации
TrustedPublisher — Довереннные издатели
TrustedPeople — Доверенные лица
AddressBook — Другие пользователи
www.dvakompa.ru
Предполагается, что вопрос «зачем?» уже не стоит. Мне в моей работе консоль нужна для автоматизации сборки фронтенда (компиляция препроцессоров, сборка спрайтов, оптимизация кода и т.п.).
Будем ставить Git Bash (Git — система контроля версий, он нам очень пригодится в работе и поставляется с консолью Git Bash) и cmder (эмулятор консоли, позволяющий использовать несколько разных консолей, имеющий вкладки, нормальную работу с буфером обмена и прочие плюшки).
Power Shell — неплохая консоль, встроенная в Windows. Однако, среди веб-разработчиков множество пользователей OS X и Linux — эти ОС более стабильны, безопасны, а Linux — еще и на пару порядков более распространен на серверах, в сравнении с Windows. На OS X и Linux «из коробки» есть вменяемые консоли, имеющие много общего. Привыкайте сразу к хорошему, функциональному и универсальному.
Лично я, во-первых, всерьез исследую возможность выноса всей работы с автоматизацией фронтенда в виртуальную машину с Ubuntu (я бы перешел на Ubuntu полностью, но Photoshop не позволяет), а во вторых, мой рабочий компьютер Windows 10, а ноутбук — старенький MacBook Air и хочется иметь хоть какую-то унификацию работы с консолью.
C:/cmder. Запустить C:/cmder/Cmder.exe от имени администратора (безразлично что именно он напишет при первом запуске), нажать Win + Alt + P для перехода к настройкам.{Bash::Git bash} (иногда таких пунктов два).Ctrl + T для создания новой вкладки с консолью и в секции Create new console выбрать {Bash::Git bash}. При необходимости, можно поставить флажок «run as Administrator».Тут важно понимать, с чем работаешь. Консоль — возможность «текстового» общения с компьютером: набираем команду — получаем реакцию. Если набранная команда запускает какой-то постоянно выполняющийся процесс (веб-сервер, к примеру), остановить выполнение можно по Ctrl + C. Да-да, то самое «копировать». Как же скопировать что-то из консоли? — спросите Вы. С cmder — просто выделите нужный фрагмент мышью и он окажется в буфере обмена. Crtl + V работает штатно («вставить»).
Чаще всего, мы набираем какую то команду и передаваемый ей параметр (один или несколько) и/или ключи (указания как ей работать). Иногда, сразу же набираем еще несколько команд, разделяя их символами && (команды будут выполнены в набранной последовательности, это не единственный возможный разделитель).
Для команд, которые используются часто, можно придумать сокращения (алиасы), чтобы вызывать их быстрее.
Пользователь всегда находится в какой-то папке. К примеру, Вы видите в консоли: nikname@computer /c/cmder — значит сейчас Вы в папке C:/cmder. Чтобы перейти в другую папку, наберите команду cd и укажите ей абсолютный или относительный путь — куда переходить. К примеру:
cd projects # переход в папку projects, которая есть текущей папке
cd /d/projects # переход в папку projects, расположенную по адресу `D:/projects` (где бы не находился пользователь)
cd .. # переход к родительской папке (вверх на 1 уровень)
Чтобы не набирать имя папки целиком, наберите первые пару символов и нажмите Tab — произойдет автодополнение (если нет двух папок, начинающихся с введенных символов, иначе будут показаны сами эти папки).
ls # показать содержимое папки (сортировка по имени, папки и файлы вперемешку, несколько столбцов)
ls -a # то же, но показывать и скрытые файлы и папки
ls -a -1 # то же, но в один столбец
ls -hF -1 --sort=extension # показать содержимое папки «красиво, в один столбец»
ls build/css # показать содержимое папки `ТЕКУЩАЯ_ПАПКА/build/css`
mkdir project # создать папку с именем «project»
mkdir project project/css project/js # создать несколько папок
mkdir -p project/{css,js} # то же, что выше
touch index.html # создать файл
touch index.html css/style.css # создать файлы (папки `css/` и `js/` должны уже существовать)
cp index.html catalog.html # копирование файла index.html в тот же каталог с переименованием в `catalog.html`
cp index.html old/ # копирование файла `index.html` в папку `old/` (все произойдет в текущей папке)
cp temp/ temp2/ -r # копирование каталога
mv index.html old # перемещение файла в папку
mv index.html old/new_name.txt # перемещение файла в папку с переименованием файла
mv order.txt orderNew.txt # переименовать файл
rm ghost.png # удалить файл
rm -rf old # удалить папку и все из нее
df -h # показать статистику использования пространства на дисках
grep -i -n --color 'carousel' index.html css/style.css # найти слово `carousel` в двух указанных файлах (с игнором регистра), вывести строки с этим словом и номера строк (искомое слово подсветить)
find . -iname '*ind*' # найти в текущей папке (и подпапках) все файлы, имена которых содержат `ind` и показать списком
ls -a | tee file.txt # записать в `file.txt` результат вывода команды `ls -a`
Для команд можно создавать алиасы (синонимы). Для этого в файл C:/Users/ИМЯ_ПОЛЬЗОВАТЕЛЯ/.bashrc нужно вписать строки, наподобие
alias gs='git status`
alias pro='cd /d/projects'
alias ls='ls -hF -1 --color=tty --sort=extension'
ВНИМАНИЕ: чтобы алиасы, добавленные в c:/Users/ИМЯ_ПОЛЬЗОВАТЕЛЯ/.bashrc заработали, нужно перезапустить консоль.
Ctrl + ~ — показать или скрыть консольCtrl + L — очистить экранCtrl + U — полностью убрать всю набранную командуCtrl + R — поиск по истории командAlt + ←/→ — перемещение курсора по словам набранной командыКнопки клавиатуры «стрелка вверх» и «стрелка вниз» — переход по истории введенных команд (удобно для повтора команды с чуть измененными параметрами).
Не рекомендуются использовать кириллические символы в имени и пути рабочей папки (общей папки для всех проектов), равно как в папке с именем пользователя (которая c:/Users/ИМЯ_ПОЛЬЗОВАТЕЛЯ/.bashrc), ибо на Windows это может вызвать непредсказуемое поведение консольных утилит (да, лучше создать нового пользователя, если при установке Windows Вы указали кириллическое имя).
Если Вы уже используете консоль на Windows, поделитесь опытом.
nicothin.pro
Консоль — очень полезная штука в DOTA 2. Для начала давай мы её включим. Добавь в ярлык запуска доты -console. Для этого в списке игр Steam найди DOTA 2, щелкни по этой строке правой кнопкой мыши и выбери пункт Свойства. Там жмёшь кнопку Установить параметры запуска… и пишешь в появившемся маленьком окошечке этот самый ключ запуска -console. Теперь при запуске игры консоль будет вылезать сама, закрыть и открыть её снова можно кнопкой «\»
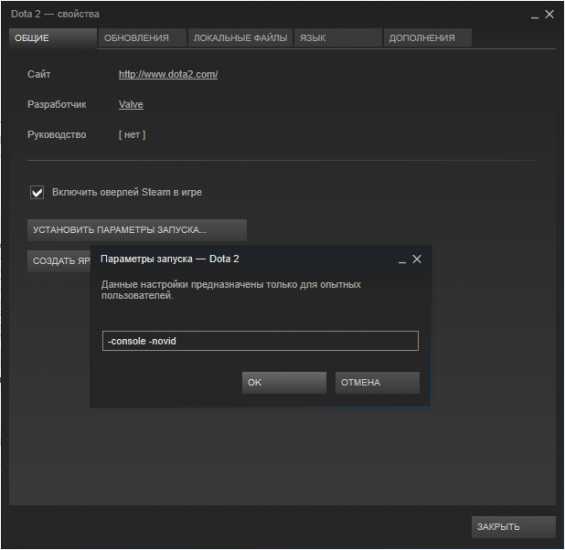
Ок, консоль включили, давай посмотрим какой же от неё профит. Хочешь быть в курсе всех технических подробностей? Пиши в консоль net_graph 1, и у тебя вылезет маленький виджет, который выводит значение FPS, ping и данные качества связи в реальном времени в правом нижнем углу экрана. У блока есть дополнительные настройки:
Когда надоест, просто пиши net_graph 0, и всё пройдёт.
Команда dota_force_right_click_attack 1 устанавливает возможность добивания союзных крипов правой кнопкой мыши. А если вдруг ты решил сыграть в доту на природе через мобильный инет, пригодится команда voice_enable 0. Она полностью отключает голосовой чат в игре, что поможет снизить нагрузку на и без того слабый интернет-канал.
Играешь за Акса? Тебе пригодится команда dota_health_per_vertical_marker, которая задает размер делений на полоске здоровья героев. Как только вкачал ульт, пиши в консоль
dota_health_per_vertical_marker 250
dota_health_per_vertical_marker 250 |
На втором и третьем уровне, соответственно, 325 и 400. С аганимом значения будут такие: 300/425/550. Теперь ты можешь точно выгадать момент для Culling Blade. Как только в полоске здоровья противника остался всего один отрезок, можно рубить.

Если в твоей копилке команд есть что-то посерьезнее, обязательно пиши в комменты, добавим.
www.jackyfox.com