Забыл пароль от Яндекс почты. Что делать? Не помню пароль от
Забыл пароль почты: что делать?
Забыл пароль почты: что делать?

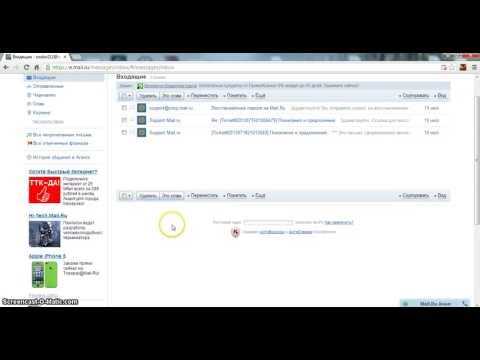

Большинство людей в процессе личного и делового общения активно применяют современные технологии обмена информацией с использованием возможностей интернета. Для этого достаточно просто завести себе почтовый ящик на одном из специальных сервисов (наиболее распространенные - mail, yandex, rambler). С помощью электронной почты можно мгновенно отправлять информацию в любую точку земного шара и получать на нее ответы.
Защитой личной переписки от посторонних выступает пароль, который пользователь придумывает сам при регистрации. Чаще всего пароль - это бессмысленная комбинация букв и цифр. Её нужно запомнить или записать. Но если забыл пароль почты, что делать?
Способы восстановления пароля
Давайте рассмотрим, как восстановить пароль электронной почты, на конкретных примерах работы сервиса Яндекс.Почта. Если вы ввели неверный пароль, Яндекс не допустит вас к электронному ящику и выдаст сообщение "Неправильная пара логин-пароль". Вы понимаете, что точная комбинация символов, являющаяся пропуском к почтовому ящику, из вашей памяти стерлась, и
elhow.ru
Не помню пароль от вайфая. Как восстановить пароль от WiFi при помощи телефона
Подключения к сетям без использования проводов уже стали нормой. Перемены в однажды отлаженной конфигурации Wi-Fi-роутера и подключённых клиентах являются редкостью, о существовании паролей забывается. Появляется новый гаджет, а что в такого рода ситуации делать вы не знаете. Нет проблемы, если забыл пароль. Потратим немного времени для того, чтобы узнать и восстановить его и вернуть контроль над Wi-Fi-сетью.
Не стоит сильно расстраиваться, если пароль доступа к сети утерян
Устройство будет всегда помнить однажды указанный пароль, пусть даже настраивавший человек забыл его. Утверждение верно для роутера, а также остальных участников сети в том случае, когда конфигурация никаким образом не изменялась. Всего-то нужно знать место хранения сведений о Wi-Fi-подключении.
Узнаём ключ сети, сохранённый в Windows
Описанные способы осуществимы при условии как минимум однократного включения компьютера в состав интересующей Wi-Fi-сети.
- Если используется Windows 7 или старше.
- Проще достигнуть нужную цель, используя программы просмотра паролей. Запустите Wireless Key View и более нет необходимости ничего делать, она сразу выведет список всех актуальных сохранённых сведений. Два поля имеют значение: Network Name , а также Key (ASCII). В первом содержится имя сети, а во втором - пароль к ней.
- В трее (справа внизу, рядом с часами) есть значок сетевых подключений. Выбирайте «Центр управления сетями и общим доступом», кликнув по этому значку правой кнопкой мыши. В перечне подключений, если их более одного, нажмите «Беспроводная сеть». После кликайте по «Свойства беспроводной сети» - «Безопасность» - «Отображать вводимые знаки». Собственно, всё - вместо точек отображён пароль.
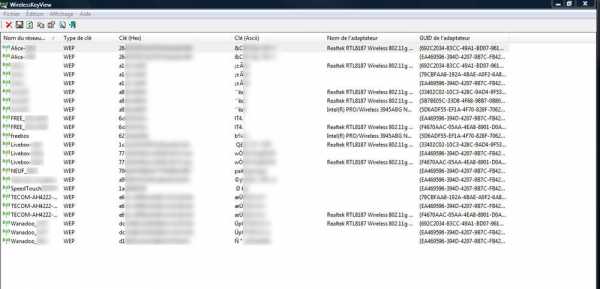
- Если у вас на вооружении Windows XP, тогда следует делать иначе. Нажмите «Пуск», откройте «Панель управления» и запустите «Мастер беспроводной сети». Выбираете «Далее» - «Добавить новые компьютеры или устройства » - «Далее» - «Установить сеть вручную» - «Далее» - «Напечатать параметры сети». Откроется текстовый файл, отыщите строку «Ключ сети (WEP\WPA ключ)», в ней будет отображён нужный пароль. Ситуаций, чтобы компьютер сам что-либо «забыл» не бывает.
Владельцам смартфонов
На смартфоне можно узнать параметры Wi-Fi-подключения, только имея права root в Андроиде или проведя процедуру джейлбрейка для iPhone. С другими правами вариантов что-то восстановить не будет, поскольку система не даст разрешения прочитать нужные конфигурационные файлы.
- Если смартфон на базе Андроид, откройте файл /data/misc/wifi/wpa_supplicant.conf, для чего подойдёт любой текстовый редактор. В нём сохранены названия сетей (SSID) и соответствующие пароли (PSK). Восстанавливающие утилиты также позволяют узнать нужные сведения, представляя их в более удобном виде. Один из примеров - WiFi Key Recovery.
- Владельцам iPhone нужно установить твик WiFi Passwords, распространяемый через магазин приложений Cydia. После перезапуска Springboard и запуска утилиты вы получите интересующие ключи для Wi-Fi.
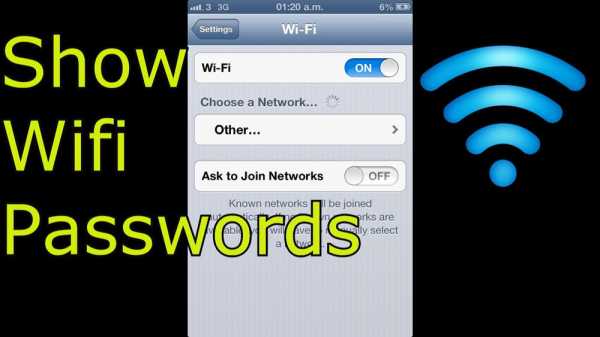
Смотрим настройки роутера
В конфигурацию роутера придётся заглянуть, если желаете узнать пароль, но в компьютере ничего не сохранено. Потребуется сетевой кабель, если такового нет - купите в любом магазине. Вставьте один конец провода в сетевую карту ПК, второй - в любой свободный порт маршрутизатора, после чего в любом браузере введите IP-адрес роутера там же, где вводите адреса сайтов. IP можно узнать, подсмотрев свойства подключения. Для этого нужно делать так: на клавиатуре одновременно нажмите Windows+R, откроется окно «Выполнить», впишите ncpa.cpl и нажимайте OK, отобразятся сетевые подключения. Выберите правым кликом мышки нужное «Подключение по локальной сети», нажмите «Состояние», затем «Сведения». Строки «DHCP-сервер IPv4» и «DHCP-сервер IPv4» содержат интересующий IP.
Адрес в браузере вы ввели, в появившемся запросе укажите учётные данные для маршрутизатора. Внешний вид и планировка панелей управления различаются в зависимости от производителя, общая рекомендация того, что нужно делать такая: ищите секции, отвечающие за настройку беспроводной сети . Наиболее часто используется название Wireless (Беспроводной режим), где есть подраздел Security (Безопасность). Вас должны интересовать строки, содержащие слова Password (Пароль) или Key (Ключ), это и будут искомые сведения. Видя вместо символов несколько звёздочек, скорее всего, рядом с этой строкой вы найдёте кнопку Show password (Показать пароль). В крайнем случае придумайте новый.
Пароль необходим во избежание несанкционированного доступа к Интернету. Он может понадобиться при подсоединении к роутеру нового устройства: планшета, мобильного телефона или еще одного компьютера. В любом случае, хотя бы одно устройство от сети уже работает, а это значит, есть возможность найти свой код доступа.
Ситуация, когда пользователь забыл пароль от Wi-Fi, случается довольно часто. Есть несколько простых способов, позволяющих восстановить доступ к беспроводной сети. В случае, если в ней подключено хотя бы о
comuedu.ru
Как вспомнить забытый пароль?
09.08.2020 12792
Скорее всего ваш пароль хранится глубоко в вашем сознании, если конечно он не был сгенерирован случайным образом. Как правило всячески пытаться вспомнить давно забытый пароль не приводит к успеху. Но что же можно сделать, чтобы вспомнить ваш пароль? Довольно просто! Вам нужны подсказки, “ключи”. Большинство людей создают свои пароли - порой даже сложные пароли - на основе информации о людях, местах и вещах, имеющие место в их личной и профессиональной жизни. Осознавая это, попробуйте использовать подсказки, представленные ниже. Они могут дать достаточно материала, чтобы наконец-то вспомнить пароль!
ВАЖНО! Пожалуйста, не используйте эти идеи для создания новых паролей. Они абсолютно ужасны с точки зрения безопасности и к сожалению могут быть как раз теми, что вы создали. Забегая вперед, для создания паролей используйте генератор случайного пароля и храните его в менеджере паролей.
1. Попробуйте другой ваш пароль
Самый очевидный совет - это попробовать ввести какой-то другой ваш пароль! К сожалению лишь несколько пользователей (может быть, это даже вы?) на самом деле создают разные пароли для каждого аккаунта. В основном люди имеют 1 или 2 пароля, которые они используют на всех аккаунтах. Если это сработало… прекратите так делать! Хакеры знают, что люди часто используют одни и те же пароли, тем самым могут использовать это для доступа к вашему аккаунту.
2. Ваше имя
Попробуйте разные варианты вашего имени. Хотя это конечно не является безопасным способом создать пароль, но он довольно распространен и вы могли создать пароль таким же способом. Например, если ваше имя Michael P Archer, то пароль может быть таким:
- Mike1234
- MikePA
- leahcim
- archerMP
Вот вам идея. Попробуйте разные комбинации вашего имени или никнейма, если он у вас есть.
3. Имена друзей или членов семьи
Многие люди используют имена членов семьи или друзей или их комбинации для создания паролей. Если вы когда-то уже создавали таким образом пароль, то попробуйте этот способ. Многие люди верят, что использование имен близких это умный способ для создания пароля, однако это лишь чуть-чуть безопаснее использования своего имени.
4. Домашние животные
Мы любим домашних питомцев. Вот почему многие пароли содержат имена и даты рождения домашних животных. Если вы ухаживаете за своим котом как за своим ребенком, то есть шансы, что вы использовали его имя в свое пароле.
5. День рождения
Дни рождения - еще один популярный пароль, особенно в сочетании с именами. Если день рождения Michael P Archer 5 июня 1975 года, тогда некоторые пароли могут выглядеть следующим образом: m060575 1975MPA archerjune mp75 Здесь можно придумать много вариантов. Если вы полагаете, что могли создать такой пароль, то попробуйте разные варианты этого способа. Опять же, как и все что вы прочитали до этого, это не надежный способ создания пароля.
6. Дом и адрес работы
Вас мог вдохновить на создание пароля полный адрес или часть важного для вас адреса. Подумайте о месте где вы выросли, жили. Такие части адреса, как номер или имя улицы, популярны среди ненадежных паролей.
7. Что-то с детства
Что-то важное для вас в детстве, могло послужить основой вашему паролю. Примеров тут может быть бесконечно множество, но, возможно, у вас был любимый домашний питомец, выдуманный друг и так далее. Такой пароль - популярный способ создания пароля, который легко запомнить или вспомнить… ну, обычно так считается.
8. Важные числа
Некоторые цифры входят в состав пароля. Они могут быть из телефонного номера, исторических дат, водительских прав, страховки и так далее. Другой интересный способ использования цифр в пароле - это расположение цифр на клавиатуре. Например, распространенным сочетанием цифр является 1793, потому что это они находятся в углах цифровой клавиатуры слева. Ну что, ничего не напоминает? Если вам показалось это знакомым, то попробуйте несколько вариантов этого способа. Также попробуйте эту идею в сочетании с предыдущими идеями (домашние животные, семья и др)
9. Другие идеи
Еще один распространенный пароль - это пароль, содержащий любимое блюдо, место, спорт, знаменитость и так далее.
10. Последний совет
Были случаи когда приходилось давать такой совет: следите за тем что вы вводите. Так как при вводе пароля на экране обычно отображаются звездочки, то часто не возможно увидеть что было введено. И вот несколько проблем, которые могут тут возникнуть: Включен или нет Num Lock Включен или нет Caps Lock Не промахнулись ли вы кнопкой Нормально ли работает ваша клавиатура Если вам повезло и вы используете сервис, который имеет кнопку для просмотра пароля перед тем, как нажать “войти”, то это станет для вас полезным советом. Такие ошибки встречаются довольно часто. Для проверки можно использовать текстовый редактор и напечатать там пароль, чтобы убедиться что он правильный.
До сих пор не можете вспомнить пароль? Если после всей это умственной работы вы до сих пор не можете вспомнить ваш пароль, возможно, вам следует попробовать что-то более высокотехнологичное. Например, обратиться за компьютерной помощью или попробовать программы восстановления данных. Удачи!
P.S. Если у вас так и не получилось вспомнить забытый пароль, обращайтесь в наш компьютерный сервис, либо закажите выезд компьютерного мастера.
Добавить комментарийneosvc.ru
Забыл пароль от почты, что делать?
Забыли пароль от почты не беда — в этой статье расскажем как восстановить забытый пароль от почты. У каждого бывает такая ситуация, что срочно нужен доступ давно к забытой почте, а пароль забыт. Следуя данной инструкции вы сможете восстановить доступ к почте (будь она на yandex, google, mail и других почтовых системах).
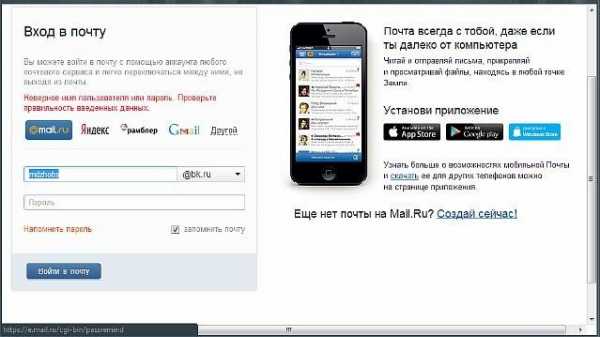
Нам понадобится: номер действующего мобильного телефона, который указывали при регистрации почты; или ответ на секретный вопрос, который вы тоже упоминали при регистрации.
1. Переходим на сайт где мы регистрировали свой почтовый ящик. В моем случае это mail.ru
Нажимаем «напомнить пароль» или «забыли пароль»
в следующем окне вводим логин и выбираем правильное окончание (@mail.ru, @bk.ru, @gmail.com и др.)
и нажимаем далее
Нам предлагают 2 варианта восстановления пароля почты: с помощью ответа на секретный вопрос; с помощью мобильного телефона. Это нужно для того что бы понять что вы это вы и никто другой.
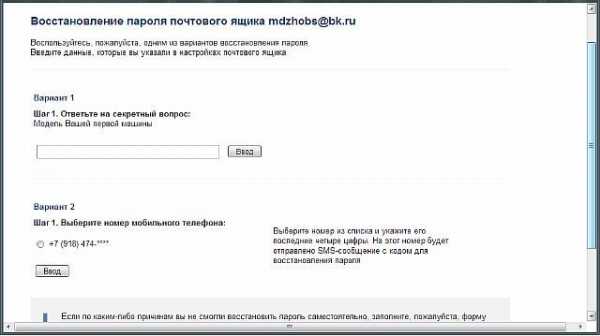
мы рассмотрим 2-ой вариант (с помощью мобильного телефона)
ставим галочку напротив нужного нам способа, дописываем недостающие цифры нашего номера и нажимаем ввод.

Вам придет сообщение с кодом, который вы должны будете ввести в следующем окне. Вводим его.
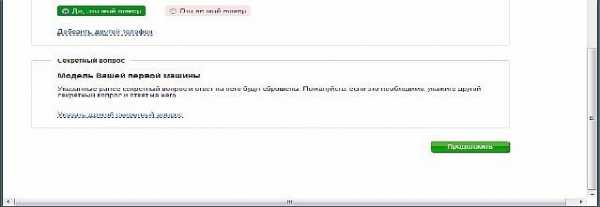
Потверждаем что это ваш номер телефона и далее вводим новый пароль
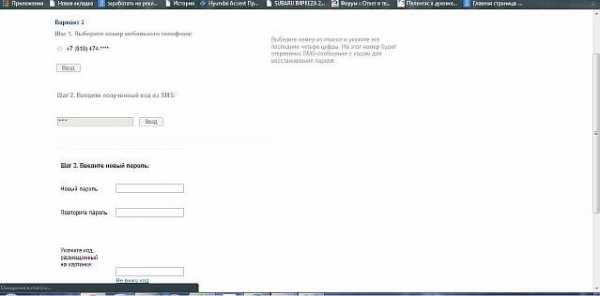
и потверждаем его.
Все забытый пароль к почте восстановлен. Помогла статья, поделись ссылкой в социальных сетях. Удачи!!!
1pchelp.ru
Как восстановить пароль от почты Mail.ru (Майл.ру), если забыли его
Потеряли, забыли пароль от учётной записи в социальном сервисе Mail.ru? Не знаете, что делать? По крайней мере, не спешите с ним прощаться раньше времени и заводить новую почту. Это вы всегда успеете сделать. Если есть логин, доступ к мобильному, указанному в личной анкете, вы можете вспомнить ответ на контрольный вопрос, созданный при регистрации, тогда, соответственно, можно и восстановить пароль от почты Mail.ru. О том, как выполняется эта процедура, подробно читайте в этом руководстве.
А если вы помните свой пароль от Майл.ру, но хотите придумать новый, ознакомьтесь с этой статьёй.
Восстановление доступа
На главной странице веб-портала Mail.ru, в блоке для авторизации (расположен вверху справа), клацните ссылку «Забыли… ?».
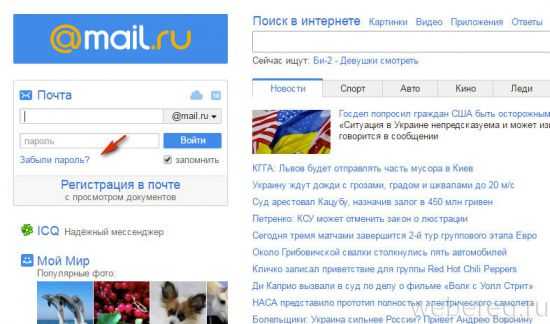
Чтобы восстановить пароль в Майле, укажите адрес своего почтового ящика и нажмите «Восстановить».
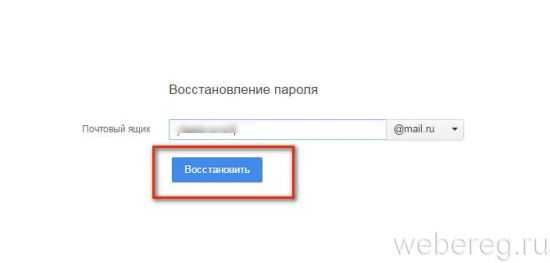
Далее сценарий сброса ключа будет развиваться в зависимости от настроек верификации в профиле.
Если прикреплён мобильный телефон…
1. На открывшейся странице введите капчу (код с картинки).
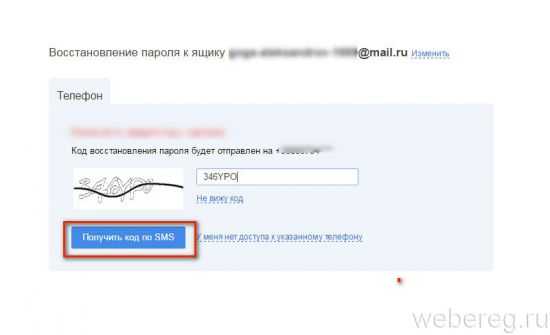
2. Щёлкните кнопку «Получить код… ».
3. Зная проверочную комбинацию, можно выполнить сброс. Напечатайте код из СМС и клацните «Готово».
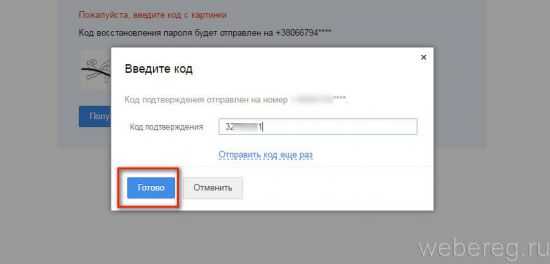
4. Введите 2 раза новый ключ для авторизации.
Совет! Прочтите в разделе сервиса «Помощь» статью https://help.mail.ru/mail-help/registration/pass, чтобы узнать какой пароль соответствует правилам Mail.ru и является надёжным.
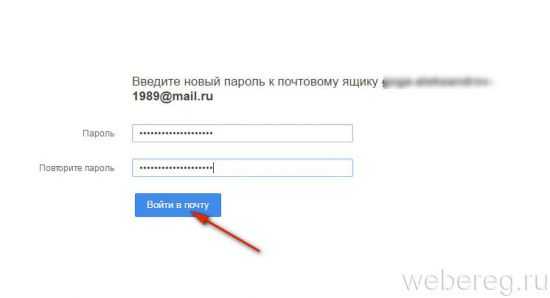
5. Кликните «Войти в почту».
Через секретный вопрос
1. Напечатайте ответ на секретный вопрос указанный при регистрации учётной записи.
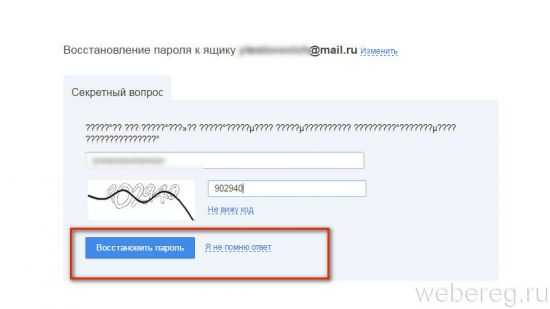
2. Нажмите «Восстановить… ».
Если не помните ответ, узнать его на данном этапе сброса, к сожалению, уже не получится. В таком случае выполните следующие действия:
1. Нажмите в блоке «Секретный вопрос» ссылку «Я не помню ответ».
2. Оформите заявку:
- в форме укажите имя и фамилия, дату рождения, пароль при регистрации (если вы меняли ключ, но помните предыдущую комбинацию).
- в ниспадающем списке укажите примерно, когда был создан почтовый ящик;
- введите адрес другого действующего email;
- наберите капчу;
- нажмите «Отправить».
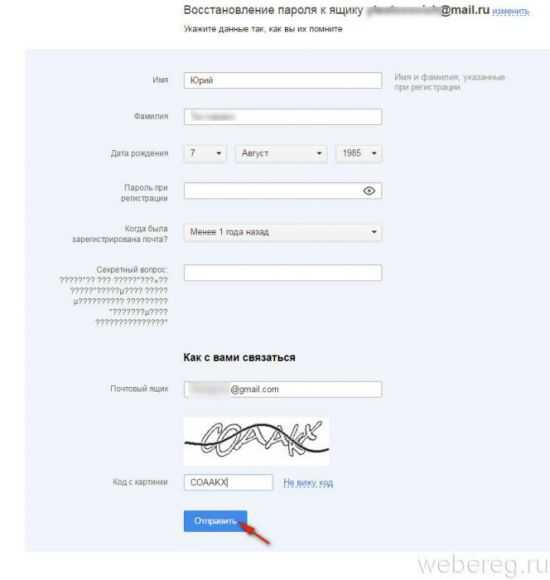
После отправки заявки на указанный email придёт письмо с инструкцией и ссылкой на страницу, где можно выполнить сброс ключа. Внимательно следуйте описанным в ней действиям.
Успешного вам восстановления доступа к профилю на Mail.ru!
Возникли сложности? Напишите об этом в комментариях и мы постараемся вам помочь.А если статья оказалась вам полезной, не забудьте поставить лайк!
webereg.ru
Не помню пароль от icloud что делать
Восстановление пароля на Icloud
[block id=»6″]Авторизация в сервисе Айклауд производится с помощью учетной записи Apple ID. Соответственно, если пользователь забыл пароль от iCloud, то для возврата доступа ему нужно восстановить пароль от Apple ID. Сбросить забытый ключ можно двумя основными способами: через электронную почту или ответив на контрольные вопросы.
Восстановление по почте
Наиболее удобный способ сбросить забытый пароль от Айклауд и других эппловских сервисов – использовать электронную почту. Что нужно делать:
- Подключите устройство к интернету. Откройте настройки и зайдите в раздел «iCloud». Щелкните «Забыли пароль?».
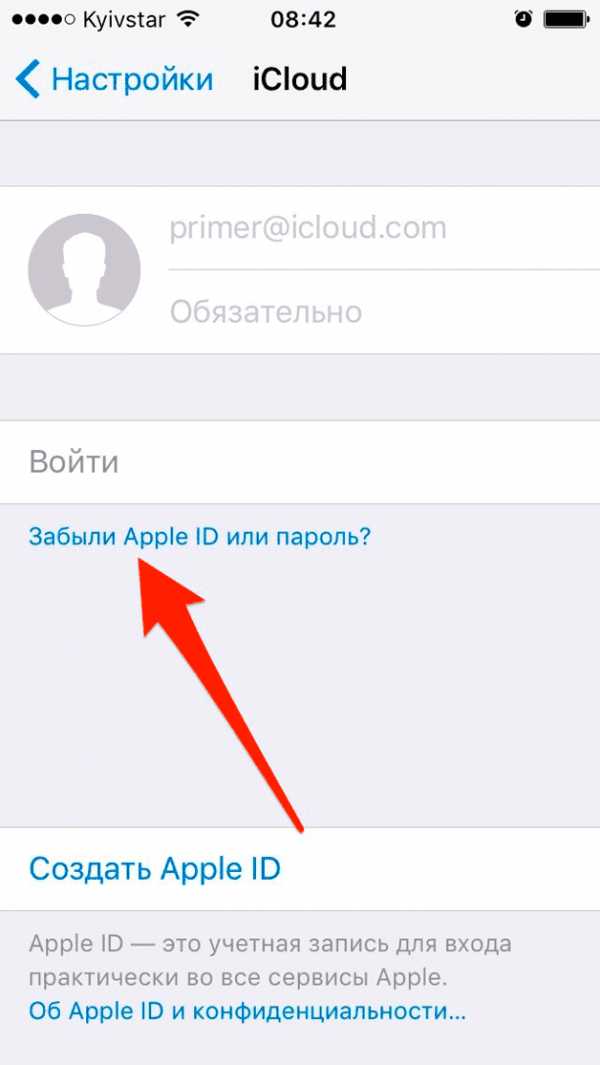
- Чтобы восстановить доступ, нужно указать адрес почты (он же логин Apple ID).
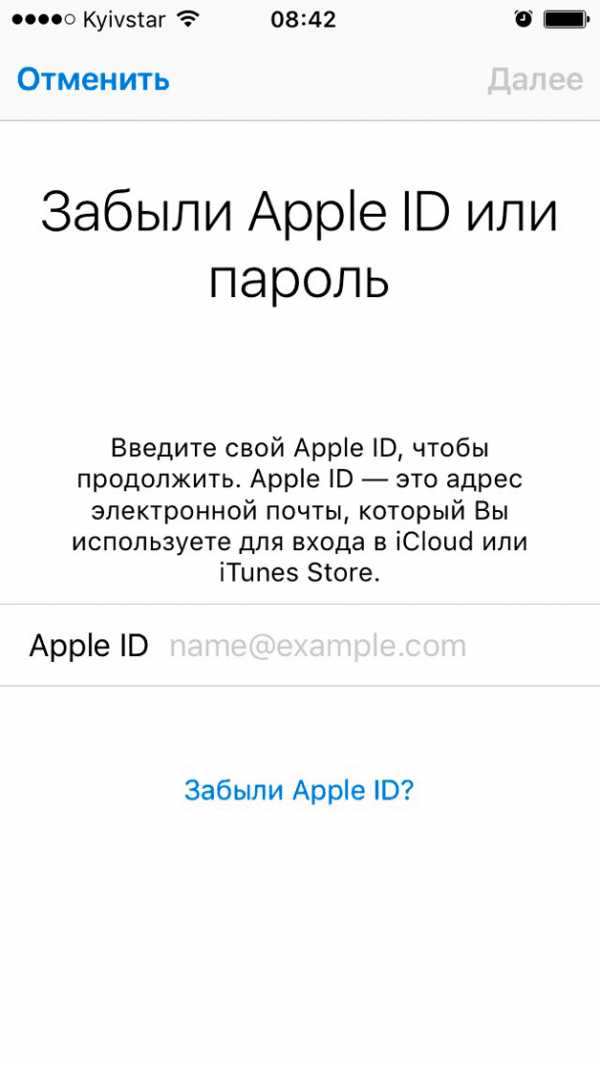
- В следующем окне будут представлены варианты сброса. Что делать дальше, выбирайте самостоятельно. Но сначала рассмотрим сброс через e-mail.
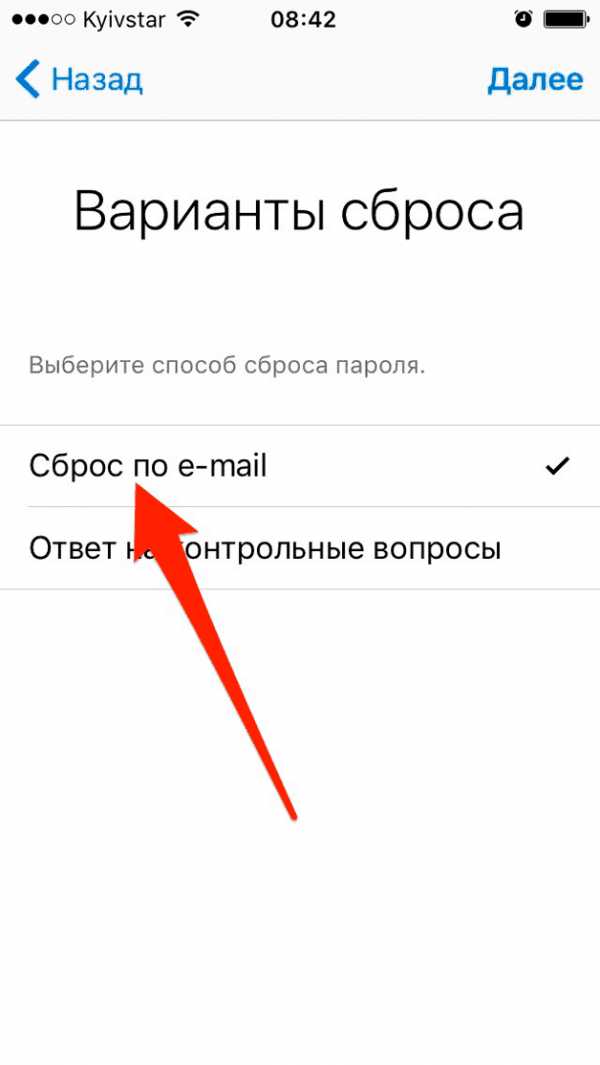
Если в настройках Айклауд была задана резервная почта, то на неё будет отправлена ссылка, позволяющая сбросить забытый пароль. Если резервной почты нет, сообщение со ссылкой отправится на основной e-mail. Если письмо не приходит, посмотрите директорию «Спам» на почтовом сервисе. Для надежности добавьте пользователя appleid@id.apple.com в список контактов, чтобы послание точно дошло.
После перехода по ссылке запустится браузер Safari, в котором откроется страница сброса пароля от Айклауд. Что делать дальше:
- Введите дважды новый ключ безопасности для Apple ID.
- Нажмите кнопку «Сбросить пароль».
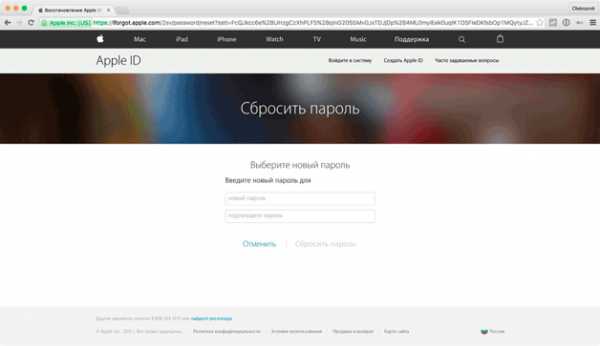
Больше делать ничего не нужно, после замены пароля авторизация в Айклауд будет производиться по новым идентификационным данным.
Важно: Внимательно проверяйте, от кого пришло послание со ссылкой для сброса. Если адресат не appleid@id.apple.com. то не переходите ни по каким ссылкам и не следуйте инструкциям, указанным в письме.
Сообщения от неизвестных адресатов могут быть фишинговой атакой, цель которой – сделать так, чтобы iPhone или iPad был заблокирован. Затем вам предложат оплатить код для разблокировки, без которого устройство будет «кирпичом».
Ответы на контрольные вопросы
Восстановить пароль от Айклауд через электронную почту проще всего, но что делать, если e-mail заблокирован? Получить письмо со ссылкой для сброса ключа безопасности не получится, поэтому придется использовать альтернативный метод – ответы на контрольные вопросы.
- Подключите девайс к интернету. Откройте настройки, зайдите в раздел управления Айклауд. Щелкните «Забыли Apple ID или пароль».
- Укажите логин Apple ID.
- Чтобы восстановить доступ, нажмите «Ответ на контрольные вопросы».

- Напишите дату рождения, которую вы вводили при регистрации Apple ID.
- Ответьте на вопросы, которые вы сами задавали, регистрируя Apple ID.
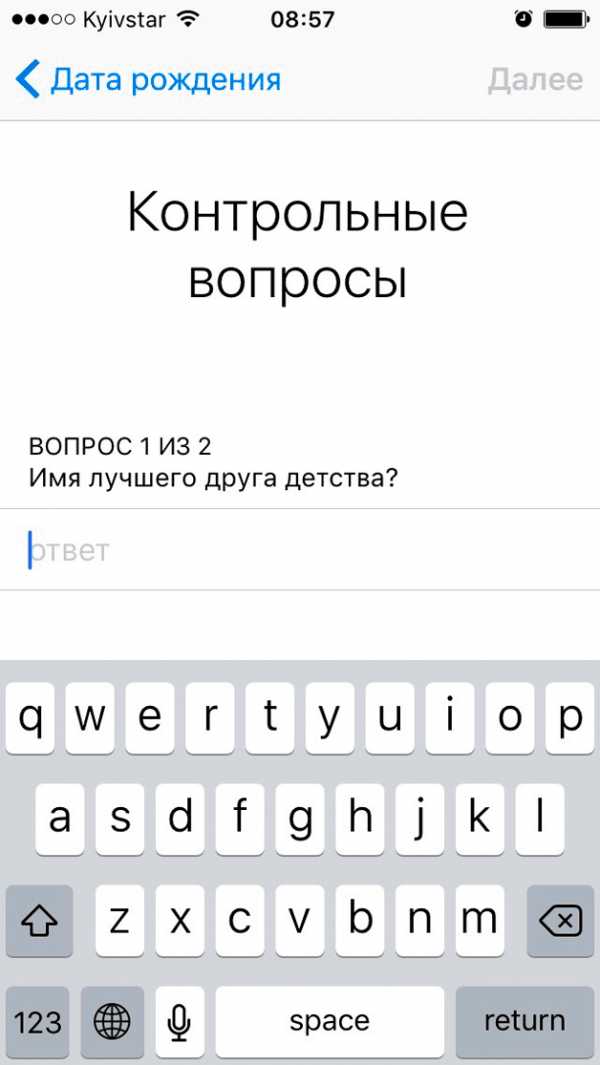
Если ответите правильно, то появится окно замены пароля. Дважды напишите новый ключ безопасности и нажмите «Изменить».
Двухэтапная проверка
Если в настройках Apple ID была включена двухэтапная проверка, то вы можете восстановить доступ к аккаунту, который заблокирован, с помощью ключа и доверенного устройства. Что нужно делать, чтобы восстановить пароль:
- Введите ключ, полученный при активации двухэтапной проверки.

- Выберите доверенное устройство. На него система вышлет код.
- Введите полученный код, чтобы сбросить старый пароль.
Чтобы восстановить доступ к профилю Айклауд, дважды напишите новый ключ безопасности. Но что делать, если ключ восстановления потерян или у вас нет доступа к доверенному устройству? Положить девайс, на котором заблокирован Apple ID, на полку или продать, потому что разблокировать его уже не удастся даже через службу поддержки.
Восстановление идентификатора Apple ID
Оба метода восстановления пароля от Айклауд подразумевают ввод идентификатора Apple ID, по которому система определяет личность владельца, чтобы сбросить ключ от подходящей учетной записи. Но что делать, если вы забыли логин Apple ID? Как его восстановить? Прежде всего нужно помнить, что Apple ID – это всего лишь адрес почты, который используется для авторизации в Айклауд и Айтюнс. Если вы его забыли, то восстановить идентификатор можно по имени и фамилии:
- Откройте настройки, зайдите в меню управления Айклауд. Щелкните «Забыли Apple ID или пароль».
- Нажмите «Забыли Apple ID».

- Введите требуемые данные.
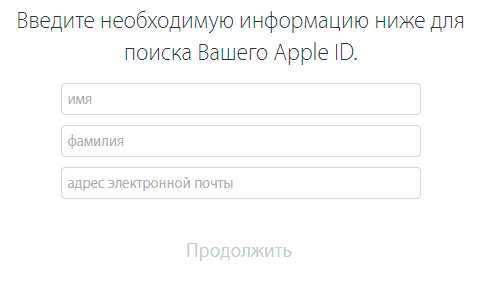
Если этот способ не помог найти идентификатор Apple ID, попробуйте позвонить в службу поддержки. Контакты можно найти на странице Apple – http://www.apple.com/ru/contact/. Звонить лучше с городского телефона или по Skype, так как разговор со специалистом может затянуться. В процессе беседы велика вероятность, что вас попросят доказать, что вы являете законным владельцем устройства. Фото коробки, чек, номер кредитной карты, привязанной к Apple ID – будьте готовы предоставить всю имеющуюся информацию.
Идентификатор заблокирован
Если вместо того, чтобы попытаться восстановить пароль от Айклауд вы будете пытаться подобрать его простым перебором, то после нескольких неудачных попыток на экране появится сообщение о том, что идентификатор заблокирован. Не беспокойтесь, заблокирован он из соображений безопасности, то есть законный владелец устройства может быстро эту блокировку снять. Что для этого нужно делать:
- Перейти на сайт iforgot.apple.com/ru.
- Разблокировать идентификатор с помощью пароля (если удалось его вспомнить) или выполнить сброс ключа безопасности.
Идентификатор, который был заблокирован, снова будет работать, так что вы сможете авторизоваться в Айклауд и на других сервисах.
Если восстановить пароль не удалось
Если не получается вспомнить пароль, резервная почта в настройках не была указана, а оператор службы поддержки сообщает, что не может помочь, потому что вы не доказали, что являетесь владельцем устройства, то единственным вариантом останется отключение всех функций Айклауд на Айфоне.
- Откройте настройки и перейдите в раздел «iCloud».
- Передвиньте переключатели всех сервисов в положение «Откл».
- Оставьте включенной только функцию «Найти iPhone». Её нельзя деактивировать без пароля от Айклауда.
Это нужно сделать обязательно, если вы купили б/у телефон и не узнали у прежнего владельца ключ от Apple ID. Другой вариант – продавец в магазине зарегистрировал Apple ID и не сообщил вам никакие сведения об учетной записи.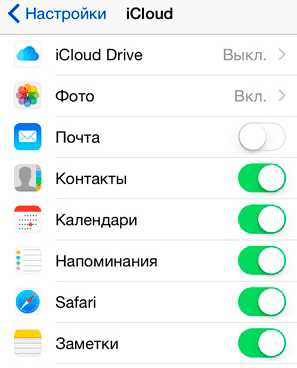
Если вы не отключите Айклауд на телефоне, то человек, у которого есть пароль, сможет через веб-интерфейс смотреть контакты, фотографии, сообщения и другую информацию, синхронизируемую с облачным хранилищем. Если же вы регистрировали Apple ID самостоятельно и просто не можете восстановить забытый пароль, то можно ничего не делать – к вашим личным данным никто не получит доступ.
Что делать если забыли пароль iCloud?

По большому счету, есть 3 случая, из-за чего человек может не знать пароль от iCloud:
- Человек пользуется устройством, которое ему подарили люди, далекие от “технологического прогресса”. Зачастую бывают случаи, когда при покупке продавец-консультант предлагает “активировать” устройство, делая скидку на то, что покупатель не разбирается в тонкостях системы. Создавая учетную запись, продавец может не сообщить пароль.
- Устройство было приобретено с рук.
- Вполне реально забыть пароль, даже если владелец устройства самолично его устанавливал. Особенно если пароль довольно сложен, а человек длительное время не пользовался сервисами, которые требуют введения пароля.
Вы не помните пароль от iCloud. Какая схема действий?
Если у вас есть весомые аргументы, позволяющие доказать, что вы законный владелец устройства (имеется ввиду, что вы его приобрели), тогда вам необходимо попробовать такие варианты:
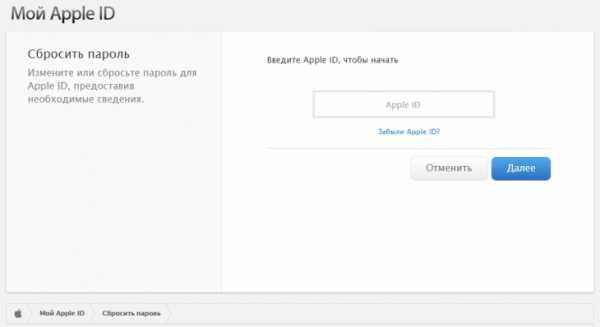
- Восстановить доступ при помощи специального сервиса. Это возможно лишь в том случае, если у вас есть доступ к почте, которая прикреплена к iCloud, и на которую придет ссылка, с помощью которой можно будет произвести сброс пароля.
- Если предыдущий вариант не принесет успехов, остается надежда на службу техподдержки Apple. Необходимо быть готовым доказать “законность” владения устройством, с помощью чека об оплате, либо номера кредитки (если таковая имеется), прикрепленной к Apple ID.
На тот случай, если сотрудники службы поддержки не предоставят вам пароль, одним из владельцев iPhone был разработан план действий.
Во-первых. Ни в коем случае не обновляйте iOS, не восстанавливайте и не перестанавливайте прошивку. Почему? Все просто. После обновления/перепрошивки устройство вежливо попросит ввести пароль от iCloud. В этом случае вы не сможете запустить устройство далее окошка с просьбой об активации.
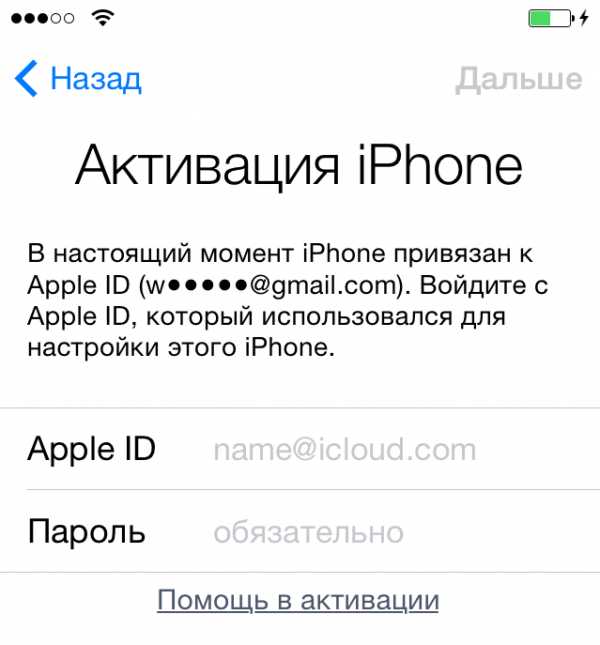
Во вторых, вам предстоит смириться с мыслью, что придется пользоваться устройством без iCloud. Удалить текущую учетную запись iCloud, не зная пароля — невозможно.
В третьих, необходимо отключить все сервисы iCloud, если устройство покупалось с рук, либо если аккаунт был создан продавцом в магазине. Зачем это делать? Человек, который создавал аккаунт, наверняка знает логин и пароль от него. А поскольку данные вашего устройства синхронизируется с iCloud, недобросовестный человек сможет посмотреть все синхронизируемые данные, включая личные фотографии, заметки, контакты и т.д. Отключить сервисы iCloud можно в настройках.
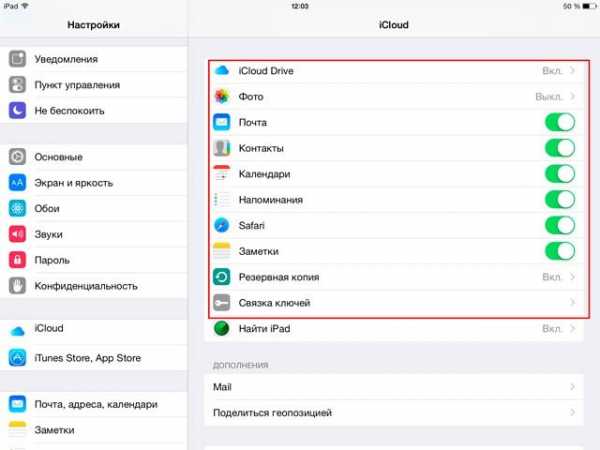
Если же аккаунт был создан лично вами, отключать сервисы iCloud не обязательно, разве что ради экономии расхода аккумулятора.
И напоследок. необходимо выйти из App Store, и создать новый Apple ID. Зачем это делать? Сервисы iCloud мы отключили, теперь нам необходимо чем-то их заменить, скачав необходимые приложения с App Store.
Создать новый Apple ID можно на этой странице. Теперь, войдя под своей учетной записью в магазин приложений App Store, можно начать загрузку игр, необходимых приложений, что позволит практически полноценно пользоваться устройством без сервисов iCloud.
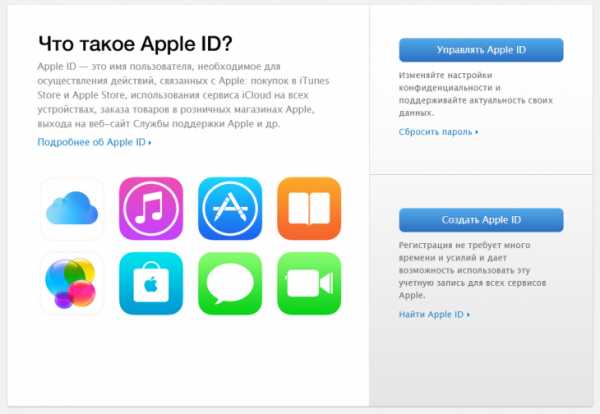
По сути без сервисов iCloud нет возможности синхронизировать контакты, заметки, фотографии, делать резервные копии. Но проблема в той или иной мере решается установкой сторонних приложений, позволяющих производить синхронизацию.
Если у вас на руках iPhone либо iPad, и вы не знаете либо не помните пароль от iCloud, не расстраивайтесь. Отключите сервисы iCloud, создайте новый Apple ID и войдите в магазин приложений, где сможете скачать все, что вам необходимо.
Также никогда не полагайтесь на других людей при создании аккаунта iCloud, это лучше сделать самому. И не полагайтесь на свою память — запишите в надежном месте пароль, а также прикрепите альтернативный адрес электронной почты к аккаунту. Все это позволит в будущем избежать подобных проблем.
Как восстановить iCloud на айфоне, если забыл пароль?
Забыть пароль дело простое. Особенно если вам не приходится часто его вводить. Если вы забыли пароль от айклауда, то нужно понимать, что забыт пароль от айди. Секретный код от учетной записи Apple ID используется для всех служб Apple. И если забыл пароль, то это большая неприятность. Главное, не волнуйтесь, все поправимо.
Как восстановить пароль от iCloud
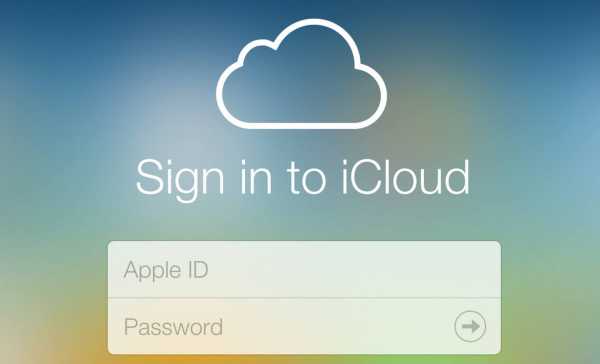
Перед тем как перейти к восстановлению, давайте разберем, в каких ситуациях это может быть нужно. Вы купили устройство с рук, и бывший владелец не отключил функцию поиска устройства. Теперь вы не можете выйти из айклоуда потому что требуется пароль. Вы получили айпад или iPhone с зарегистрированной учетной записью в подарок. Активацию девайса делали не вы (например, продавец из магазина) и после не получили нужную информацию. Вы сами создали аккаунт, просто не помните секретный код.
Хотите войти в iCloud, а он требует пароль, что делать? Восстановить забытый пароль от iCloud (Apple ID) можно двумя основными путями: при помощи зарегистрированного электронного адреса и дав ответы на контрольные вопросы. Вернуть доступ так же можно, если была активирована двух этапная проверка.
Восстановление пароля через почту
Восстановление будет происходить через сброс секретного кода. Подходит для всех случаев использования сервисов компании. На айфоне 5S, 4 или другой модели зайдите в значок настроек и перейдите в раздел «iCloud». В рабочей области найдите пункт «забыли пароль», нажмите его. На устройстве должен быть подключен интернет.
Теперь укажите электронный адрес, на который была оформлена регистрация (это логин от ID). Представятся способы как сбросить секретный код, кликните «сброс по e-mail». На указанный адрес электронной почты отправится письмо с инструкцией. Если вы регистрировали дополнительный (аварийный) адрес, то на него так же отправят письмо с инструкцией. Теперь посмотрите почту, если нового письма нет, загляните в папку «спам».
Откройте письмо и следуйте инструкции, нужно перейти по указанной ссылке, где и будет происходить сброс данных. Внимательно посмотрите на отправителя письма, если он вызывает подозрение, то не переходите по ссылке. Укажите два раза новый секретный код и кликните кнопку «сбросить» под заполненными графами. После этой процедуры можно пройти авторизацию в облачном хранилище с уже новыми данными.
Подозрительный адрес отправителя может быть актом мошенничества с целью выманивания денег. При переходе по ссылке вы можете подвергнуться фишинговой атаке. В итоге получите блокировку гаджета и предложение оплатить разблокировку.
Контрольные вопросы

Когда по каким-то причинам вы не можете воспользоваться первым методом, есть второй — ответы на контрольные вопросы. Откройте значок настроек и перейдите в пункт «iCloud». Интернет должен быть подключен. Впишите свой логин и из предложенных вариантов восстановления укажите «ответ на вопросы».
Теперь впишите свою дату рождения и дайте ответы на предлагаемые вопросы. Вспомните, какие ответы давали при регистрации. Возможно, они где-то записаны. При правильных ответах перед вами откроется окошко замены пароля. Введите два раза новый код и кликните «изменить». После этого можете авторизоваться при помощи новых данных. Не забудьте пароль заново, на всякий случай запишите его куда-нибудь.
Двух этапная проверка
Еще одним возможным способом восстановления является двух этапная проверка, если вы ее активировали раньше. Вам потребуется доверенный гаджет и код доступа. В поле для ввода ключа укажите код, который вам присвоили во время активации проверки (он из 14-ти символов). Далее укажите устройство, выбранное доверенным. На него отправят код, который нужно ввести для подтверждения сброса.
Далее напишите дважды новый секретный код и подтвердите действие. Готово. Если вы утратили присвоенный код или не имеете доступ к доверенному гаджету, сбросить пароль не получится. Можно ли восстановить секретный код другими путями? Нет. Даже если вы обратитесь в службу поддержки компании. Хотя, конечно, попробуйте.
Защита Apple устройств на высоком уровне. При использовании сервисов компании гаджет всегда просит ввести секретный код от ID для действий. Для тех, кто никогда не восстанавливал секретный код раньше, вышеописанные способы могут показаться сложными. На практике все просто.
Активируйте двух этапную проверку для большей безопасности устройства и для получения дополнительного способа восстановления данных. Такой проверкой, требующей наличия доверенного гаджета и возможности его постоянного нахождения рядом, исключается возможность использования другим лицом пароля даже при условии, что он ему известен.
Источники: http://recoverit.ru/important/kak-vosstanovit-parol-na-icloud.html, http://e-series.org/sovety/1311-zabyl-parol-ot-icloud-chto-delat.html, http://appls.me/instruktsii/kak-vosstanovit-icloud-na-ajfone-esli-zabyl-parol/
iphone4apple.ru
Забыл пароль от Яндекс почты. Что делать?
Электронный почтовый ящик — штука очень важная, особенно если вы используете его для работы. Поэтому забыть пароль от электронный почты сродни настоящей катастрофе. Сегодня будем восстанавливать пароль от Яндекс.Почты.
Заходим на главную Яндекса. Здесь мы видим новый интерфейс. Для того, что бы восстановить пароль, нажмите на знак вопроса (выделен стрелкой).
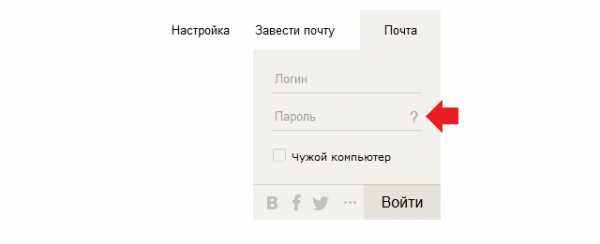
Перед вами откроется страница восстановления доступа. Пишем свой e-mail, капчу (символы) и нажимаем на кнопку «Далее».
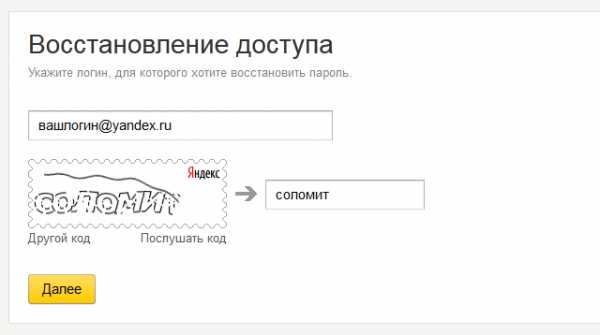
Указываем ответ на контрольный вопрос, который вы задавали при регистрации почтового ящика. Вводим его и нажимаем на кнопку «Отправить».
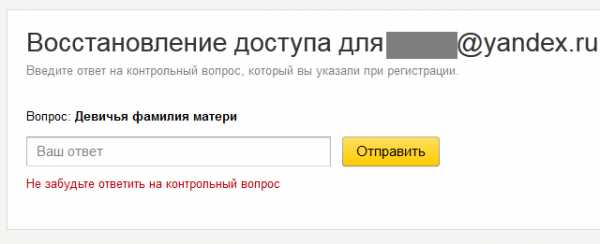
Если ответ был верен, вам будет предложено ввести новый пароль для почты.
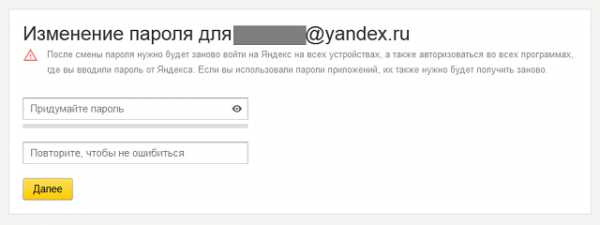
Если ваш почтовый ящик имеет привязку к номеру мобильного телефона, то вместо ответа на вопрос вам будет предложено ввести номер своего телефона, на который будет выслано СМС-сообщение для восстановления доступа. Способ с телефоном хорош тем, что вы всегда можете восстановить пароль, даже если забыли ответ на контрольный вопрос.
Что делать, если забыл пароль и контрольный вопрос (ответ)?
Если вы забыли пароль, контрольный вопрос и, что самое главное, ответ на него, вы можете воспользоваться восстановлением почтового ящика с помощью службы поддержки Яндекс (yandex.ru/support/passport/support-restore.xml). Заполняете как можно больше данных об аккаунте, прикладываете фотографию и отправляете запрос в службу поддержки. Более подробно о процедуре вы сможете узнать на странице восстановления доступа, пройдя по ссылке, указанной выше.
fulltienich.com
- Оплата штрафов через гибдд
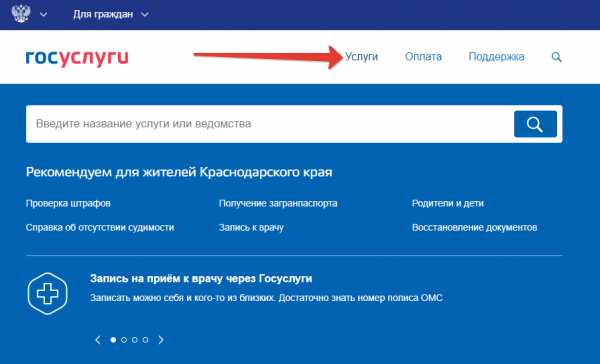
- Оплатила госпошлину через госуслуги за паспорт где взять квитанцию
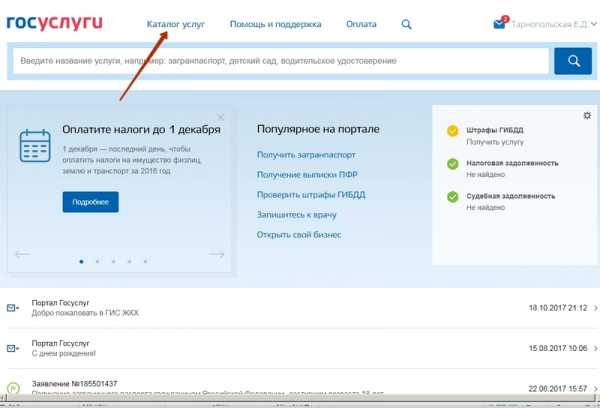
- Сообщение с номера 5117

- Заявление о снижении процентной ставки по кредиту

- Договор аккредитива образец при покупке недвижимости

- 2 ндфл это форма

- Заявление о доходах в свободной форме образец

- Штраф за просрочку платежа

- Ussd командой

- Касперский горячая линия 8 800
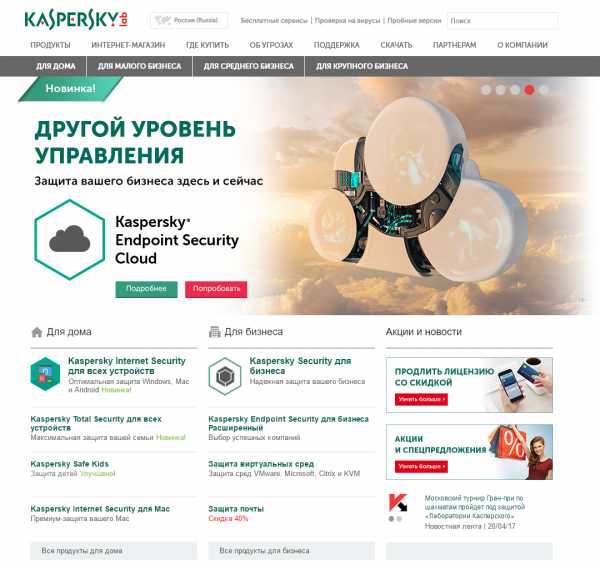
- Как выдается справка 2 ндфл










