Священные камни в Assassins Creed Valhalla – это тайны-головоломки на восстановление узора-символа, части которого видны на камнях при использовании зрения Одина.
Игроку нужно подобрать правильный ракурс взгляда на стоячие камни, чтобы разрозненные части рисунка правильно соединились вместе. За каждый разгаданный рисунок вы получите 1 очко навыков.
Все решения этих головоломок со священными камнями в Assassin’s Creed: Valhalla представлены ниже, они отсортированы по регионам.
Содержание:
Священные камни «Косинтун» стоят на скале на берегу реки в северо-западной части Ледечестершира.
Вот правильный ракурс, в котором узор собран воедино:
Стоячие камни «Дама и господин» в Грентебриджшире находятся на южной границе района.
Заберитесь на дерево рядом с камнями (как показано на скриншоте) и активируйте зрение Одина – головоломка решена.
Священные камни «Сихендж» в Восточной Англии стоят на севере региона в небольшом болоте.
Для разгадки смотрите на камни с западной стороны.
Стоячие камни «Мицел-Фолд» расположены в западной части Широпшира.
Активируйте зрение Одина среди священных камней, а затем забирайтесь на утес рядом.
Сверху рисунок легко соеденить.
В центральной части Кента стоят священные «Мегалиты Медеуэйдж».
Активируйте зрение Одина среди камней и отойдите на восток. Теперь развернитесь в сторону камней, смотря на запад, и присядьте – рисунок собран.
Священный камень «Монолит Родестан» стоят на востоке Йорвикшира.
Разбейте ледяную корку рядом с камнями, если смотреть в сторону севера.
Заберитесь в образовавшуюся яму, из нее легко собрать рисунок.
В Глостершире два священных камня.
Первые, под названием «Роллендрич», находятся в восточной части региона.
Из центра круга камней идите на юг, а затем обернитесь. В левой части и будет нужный рисунок.
«Камни дьявола» стоят в юго-восточном углу Глостершира на небольшом островке.
Активируйте зрение Одина среди камней и забирайтесь в лодку рядом. Медленно плывите и совместите рисунки как на скриншоте ниже.
В Сноттингемшире два священных камня.
Стоячие камни «Ортбург Лоу» расположены на юго-западе региона.
В центре камней активируйте зрение Одина, затем разбейте лед у входа в центральную пещеру.
Изнутри посмотрите назад на круг камней – рисунок собран.
Камни Эскфорды стоят в центральной части Сноттингемшира.
От места, где показан полный рисунок, перепрыгните через одну льдину слева. Оттуда нужно выстрелить из лука в плавающий лед, который перекрывает части рисунка.
Оттуда нужно выстрелить из лука в плавающий лед, который перекрывает части рисунка.
Затем объедините весь узор.
В Хамптуншире два священных камня.
Знаменитый на весь мир Стоунхендж стоит в центре Хамптуншира.
Смотрите в сторону северо-запада и найдите горизонтальную часть рисунка – она должна быть в центре узора, как на скриншоте ниже.
Священный камень «Мегалиты Авэбэри» находится к северо-западу от города Винчестер в Хамптуншире.
Заберитесь на длинный тонкий столб рядом с изображением символа, которое нужно собрать.
С его вершины легко соединить все части рисунка.
Последний священный камень Тиононтатекен стоит в центральной части Винланда, около точки синхронизации.
Нужно передвинуть преграды, которые закрывают части рисунка. Затем, смотря на север, забраться на высокий камень.
. Следуя шагам урока вы научитесь создавать драгоценные камни, используя
основные фигуры, дублировать их для создания повторяющегося узора. В завершении
вы узнаете, как изменить цвет узора в несколько кликов на панели Цветовые стили
(Color
Styles) с помощью функции Поиск и
замена (Find and Replace).
Следуя шагам урока вы научитесь создавать драгоценные камни, используя
основные фигуры, дублировать их для создания повторяющегося узора. В завершении
вы узнаете, как изменить цвет узора в несколько кликов на панели Цветовые стили
(Color
Styles) с помощью функции Поиск и
замена (Find and Replace).
Начнем с создания первого камня. Возьмите Инструмент Сложная звезда (Complex Star): вы можете найти его в наборе инструментов Многоугольника — Polygon Tool (Y). Удерживайте Ctrl при создании звезды, чтобы она была равномерной. На панели свойств (Property Bar) настройте параметры: Резкость (Sharpness) 2, Точки или стороны (Points or Sides) 8.
Преобразуйте звезду в кривые — Convert to Curves (Ctrl + Q) и перетащите ее верхнюю точку вверх с помощью Инструмента Форма — Shape tool (F10).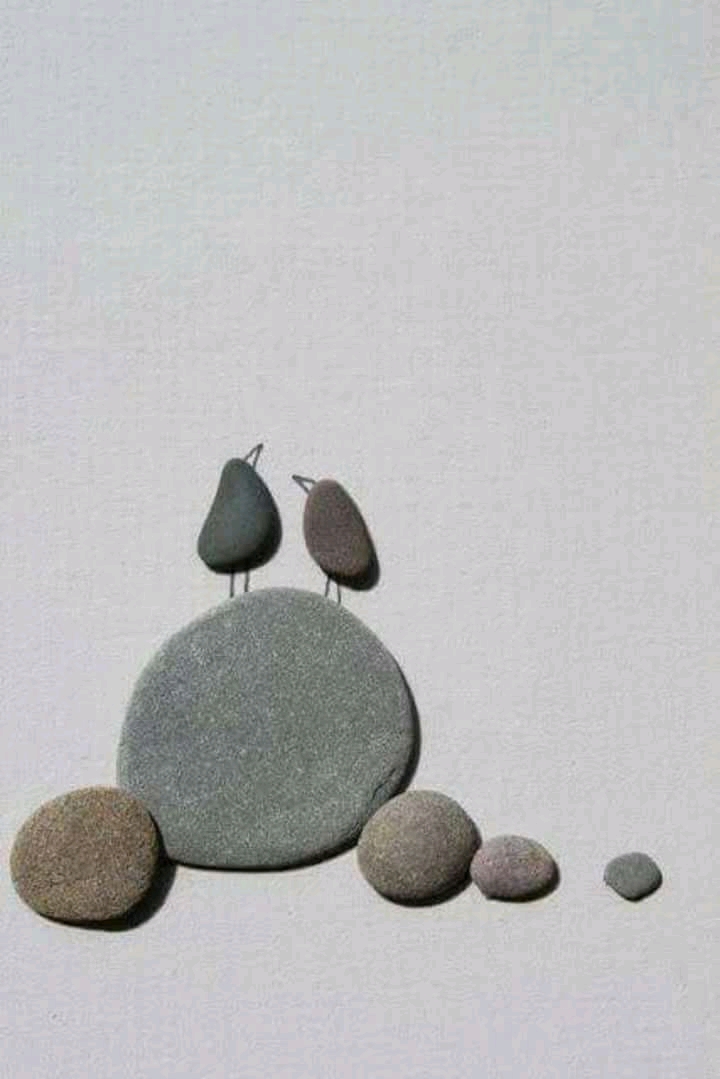
Продолжим создавать форму звезды. Возьмите Инструмент Ломаная линия (Polyline tool): вы можете найти его в наборе инструмента Свободная форма (Freehand Tool – F5). Соедините вершины звезды поочередно.
Итак, теперь у нас есть основа камня в виде капли. Выделите звезду вместе с только что созданной формой и сгруппируйте их (Ctrl + G). Создайте копию (Ctrl + C > Ctrl + V), она понадобится нам немного позже.
Теперь будем добавлять заливку.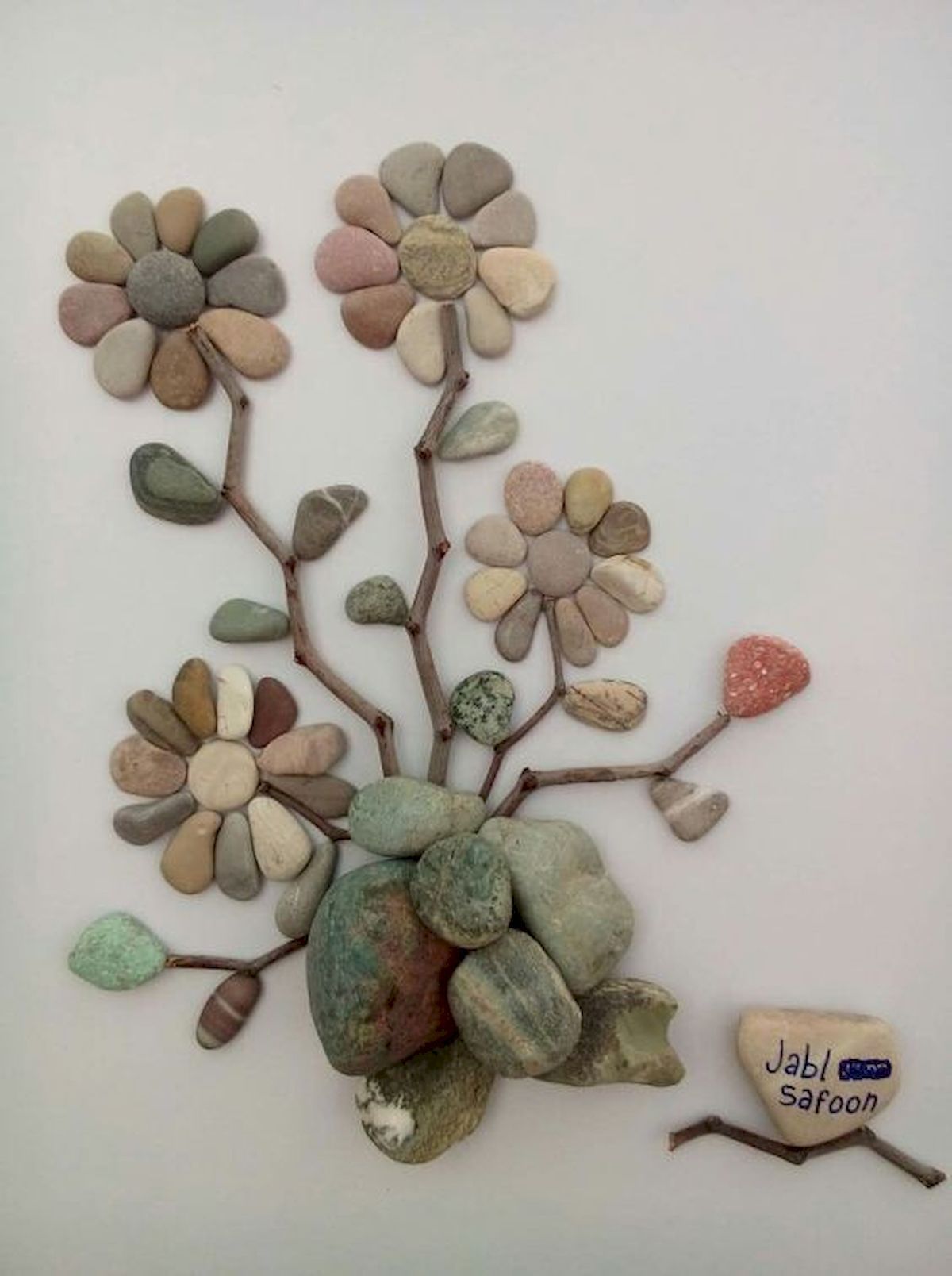 Мы можем сделать это вручную, разделив камень на отдельные части и закрашивая каждую из них. Однако, в CorelDRAW есть замечательный Инструмент Интеллектуальная заливка (Smart Fill tool), который позволяет автоматически заполнять цветом любую замкнутую фигуру.
Мы можем сделать это вручную, разделив камень на отдельные части и закрашивая каждую из них. Однако, в CorelDRAW есть замечательный Инструмент Интеллектуальная заливка (Smart Fill tool), который позволяет автоматически заполнять цветом любую замкнутую фигуру.
Итак, возьмите Инструмент Интеллектуальная заливка (Smart Fill tool) и настройте Параметры заливки (Fill Options) на панели свойств (Property Bar). Откройте меню цветовых образцов и нажмите кнопку Дополнительно (More), чтобы открылось окно Выбор цвета (Select Color). Выберите яркий лиловый цвет.
Примените выбранный цвет к внешним частям камня, как показано на рисунке.
Затем выберите более светлый фиолетовый и также с помощью Инструмента Интеллектуальная заливка (Smart Fill tool) заполните цветом часть камня ближе к центру. Далее выберите еще более светлый оттенок и так по направлению к центру заливайте цветом части камня, закончив в середине самым светлым оттенком.
Сейчас мы сымитируем стеклянную поверхность камня с помощью блика в верхней части. Выделите копию фигуры, которую мы делали с помощью Инструмента Ломаная линия (Polyline tool), копируйте ее, немного уменьшите размер и разместите в верхней части камня. (Примечание: чтобы выровнять фигуру относительно камня выделите фигуру и камень, затем нажмите С, чтобы выровнять по центральной линии и Т, чтобы выровнять по верхней точке). Залейте фигуру таким же цветом, как самая центральная часть камня. Возьмите Инструмент Прозрачность (Transparency tool), чтобы сделать полупрозрачный блик. Кликните на верхнюю точку фигуры и потяните курсор вниз, создавая Фонтанную прозрачность (Fountain transparency). Итак. камешек готов! Теперь вы знаете технику создания, перейдем к следующему камню.
Следующий камень – рубин в виде сердца. Выберите Основные фигуры (Basic Shapes) на панели инструментов (в том же наборе, где находится Инструмент Многоугольник — Polygon Tool (Y), затем выберите фигуру сердца из выпадающего меню на панели свойств (Property Bar). Кликните и потяните, чтобы создать фигуру сердца, затем Преобразуйте в кривые — Convert to Curves (Ctrl + Q). Теперь немного скорректируем форму, выделив центральные точки фигуры (с помощью Инструмента Форма — Shape tool (F10) и сместив их вниз.
Теперь создадим внутреннюю часть драгоценного камня, используя фигуру Сложная звезда (Complex Star), как мы делали ранее. Создайте звезду и поместите ее внутрь сердца так, чтобы нижние вершины звезды касались краев сердца. Преобразуйте звезду в кривые — Convert to Curves (Ctrl + Q) и затем выделите и переместите вершины звезды с помощью Инструмента Форма — Shape tool (F10), как показано на рисунке:
 Создаем камень в виде сердца с помощью Автофигур
Создаем камень в виде сердца с помощью АвтофигурВот как основа нашего камня выглядит после удаления средних точек звезды.
Далее сделайте заливку камня разными оттенками розового с помощью Инструмента Интеллектуальная заливка (Smart Fill tool). Используйте более светлые оттенки по направлению к середине, как мы делали для первого камня.
Дублируйте (Ctrl + D) фигуру сердца и поместите ее сверху всего камня и залейте светло-розовым цветом, который вы использовали в середине камня. Уменьшите размер верхнего сердца и используйте Инструмент Прозрачность (Transparency tool), чтобы сделать блик и придать камню эффект стекла. Отлично, рубин в виде сердца готов!
Итак, камни сложных форм позади, теперь сделаем несколько простых камней.
Создадим основу сапфира: возьмите Инструмент Эллипс — Ellipse Tool (F7) и создайте круг, удерживая клавишу Ctrl. Затем переключитесь на фигуру Сложная звезда (Complex Star), и, удерживая клавишу Ctrl, создайте равновесную звезду. Установите настройки для звезды на панели свойств (Property Bar): Резкость (Sharpness) 2; Точки или стороны (Points or Sides) 9. Теперь выровняйте объекты относительно друг друга: выделите оба объекта и нажмите С (выравнивание центров по горизонтали) и У (выравнивание центров по вертикали).
Удалите лишние точки с помощью Инструмента Форма — Shape tool (F10).
Теперь залейте сапфир разными оттенками голубого (используя Инструмент Интеллектуальная заливка (Smart Fill tool), затем сделайте прозрачный блик с помощью Инструмента Прозрачность (Transparency tool).
Отлично, сапфир готов. Двигаемся дальше.
Двигаемся дальше.
Начните с создания квадрата с помощью Инструмента Прямоугольник — Rectangle Tool (F6): удерживайте Ctrl при создании, чтобы получить квадрат. Выделите созданную фигуру, на панели свойств (Property Bar) найдите опции углов и выберите Угол с фаской (Chamfered Corner), затем установите Радиус угла (Corner Radius) на свое усмотрение (в данном случае это 140 пикселей). Заметьте, как изменились углы квадрата.
Когда закончите с настройкой углов, создайте Сложную звезду (Complex Star) с 9 точками и затем разместите в центре камня. Преобразуйте звезду в кривые (Ctrl + Q) и скорректируйте положение вершин с помощью Инструмента Форма — Shape tool (F10) так, чтобы они касались граней камня, но не выходили за них.
Далее, как мы делали раньше, примените заливку разных оттенков изумрудного с помощью Инструмента Интеллектуальная заливка (Smart Fill tool), и сделайте полупрозрачный блик с помощью Инструмента Прозрачность (Transparency tool). Используйте Эллиптическую фонтанную прозрачность (Elliptical fountain transparency), чтобы сделать эффект более реалистичным.
Используйте Эллиптическую фонтанную прозрачность (Elliptical fountain transparency), чтобы сделать эффект более реалистичным.
Вы можете переключаться между видами прозрачности, чтобы попробовать разные вариации и выбрать наиболее подходящую. Применим Линейную фонтанную прозрачность (Linear fountain transparency), чтобы достичь единообразия плоского стиля наших драгоценных камней.
Замечательно! Драгоценные камни готовы и мы переходим к следующей части урока.
Снимите выделение со всех объектов: возьмите Инструмент выбора (Pick Tool) и кликните по пустой части страницы. Измените размер документа на 600 x 600 пикселей на панели свойств (Property Bar). Правее в полях Дублировать расстояние (Duplicate distance) введите значения: по оси Х 600 пикселей, по оси Y 0 пикселей.
Теперь поместите сапфир в левую часть страницы, так, чтобы его центр был выровнен по краю страницы: для этого введите значение 0 по оси Х в поле Позиция объекта (Object Position) на панели свойств (Property Bar). Выделите объект, нажмите Ctrl + D, чтобы дублировать объект на противоположную сторону страницы.
Выделите объект, нажмите Ctrl + D, чтобы дублировать объект на противоположную сторону страницы.
Теперь сделаем то же самое для рубина, но в этот раз расположим его в верхней части страницы. Установите значение 600 пикселей по оси Y в настройках Позиция объекта (Object Position), чтобы выровнять центр рубина по верхнему краю страницы. Снимите выделение со всех объектов и установите значения Дублировать расстояние (Duplicate distance): по оси Х -600 пикселей, по оси Y 0 пикселей. Выделите рубин и нажмите Ctrl + D, чтобы дублировать объект. Копия будет расположена в нижней части страницы.
Теперь сделайте несколько копий камней, измените их размер и расположите по странице, чтобы разнообразить узор. Заполните пустое пространство между камнями кружочками разных размеров (используйте Инструмент Эллипс — Ellipse Tool (F7). Залейте кружочки пастельными оттенками голубого, розового, лилового и бирюзового.
Заполним фон узора нейтральным оттенком. Снимите выделение со всех объектов, затем дважды кликните по Инструменту Прямоугольник — Rectangle Tool (F6): таким образом вы создадите прямоугольник размера страницы и поместить его на задний план всех остальных объектов. Выберите цветом заливки бледно-желтый, чтобы сделать узор теплым и солнечным.
Сейчас нам нужно избавиться от тех частей, которые выступают за края страницы. Мы можем срезать их или удалить, однако если мы сделаем это, мы не сможем редактировать узор. Так что мы выберем другой способ, чтобы скрыть объекты.
Снимите выделение всех объектов, дважды кликните по Инструменту Прямоугольник — Rectangle Tool (F6), чтобы создать еще один квадрат. При выделенном квадрате кликните правой кнопкой мыши и выберите пункт Тип фрейма > Создать пустой фрейм PowerClip (Frame Type > Create Empty PowerClip Frame). Вы увидите перечеркнутый квадрат, обозначающий пустой фрейм PowerClip.
Вы увидите перечеркнутый квадрат, обозначающий пустой фрейм PowerClip.
Теперь выделите все объекты, кроме фрейма PowerClip: вы можете сделать это на вкладке Диспетчер объектов (Objects Manager), кликнув удерживая Shift по первому и последнему объекту списка. Затем кликните правой кнопкой мыши и выберите пункт Поместить в контейнер (PowerClip Inside). После этого курсор мыши заменится на черную стрелку. Кликните ей по пустому пространству между объектами, таким образом помещая объекты внутрь квадрата PowerClip. Вуаля! Теперь ненужные части скрыты, но мы можем в любое время отредактировать их.
Можете проверить правильность размещения объектов, дублировав узор (Ctrl + D) несколько раз. Если все в порядке, используйте функцию Экспорт — Export (Ctrl + Е), чтобы сохранить часть узора для использования в других программах.
А теперь продолжим работу в CorelDRAW и узнаем еще некоторые возможности: экспорт и изменение цвета узора.
Выделите фрейм PowerClip, кликните правой кнопкой мыши и выберите пункт Извлечь содержимое (Extract Contents). Перейдите в меню Инструменты > Создать > Заливка узором (Tools > Create > Pattern Fill) и выберите Тип Вектор (Vector) в открывшемся окне.
Теперь выделите область, которую вы хотите сделать узором. Убедитесь, что включена функция Привязка к объектам (Вид > Привязать к > Привязка к объектам — View > Snap To > Objects (Alt + Z) и выделите область страницы 600 х 600 пикселей без выступающих за границы частей. Нажмите иконку Принять (Accept) и сохраните узор.
Давайте теперь применим наш узор и посмотрим, как он смотрится. Создайте прямоугольник любого размера и дважды кликните по иконке Заливка (Fill), чтобы открыть окно Изменить заливку (Edit Fill), выберите опцию Заливка полноцветным узором (Vector Pattern Fill), затем в выпадающем списке найдите ваш только что созданный узор и дважды кликните по нему, чтобы применить.
Теперь я покажу, как можно быстро изменить цвет узора. Перейдите в меню Окно > Окна настройки > Цветовые стили Window > Dockers > Color Styles (Ctrl + F6). Выделите элементы узора, перетяните их на панель цветовых стилей с надписью Перетащите сюда, чтобы добавить цветовой стиль и создать гармонию (Drag here to add color style & create a harmony). В открывшемся окне выберите Заливка объектов (Object fill).
Итак, теперь у нас есть все цвета, объединенные в группы палитр. Выберите первую группу бирюзовых оттенков, которая относится к изумрудному камню нашего узора. Удерживая клавишу Shift, выберите все цвета из этой группы.
Теперь вращайте и перетаскивайте ползунки в разделе Редактор гармоний (Harmony Editor), чтобы изменить цвет. Вы можете видеть, как цвета объекта меняются в реальном времени.
 Создание узора и изменение цвета
Создание узора и изменение цветаСделайте то же самое для других цветовых групп, создавая совершенно другую комбинацию цветов драгоценных камней.
Также нам нужно изменить цвет фона. Перейдите в меню Правка > Поиск и замена > Заменить объекты (Edit > Find and Replace > Replace Objects). В открывшемся окне выберите пункт Заменить цвет (Replace a color) и нажмите Далее (Next).
Кликните на выпадающее меню Найти (Find) и с помощью Пипетки (Eyedropper tool) выберите цвет фонового объекта. Выберите белый цвет в выпадающем меню Заменить на (Replace with color). Нажмите Готово (Finish).
Далее нажмите Заменить все (Replace All) в открывшемся меню. Вы увидите, что цвет фона изменился на белый.
В этом уроке мы использовали только один пункт в меню Поиск и замена (Find and Replace), но эта функция может быть использована и для других целей, таких как: замена свойств текста или контура, изменение цветовой схемы или палитры. Редактирование объектов становится очень удобным и гибким, так как мы можем применять изменения только к выделенным объектам.
Редактирование объектов становится очень удобным и гибким, так как мы можем применять изменения только к выделенным объектам.
Итак, вы успешно создали два варианта узора, узнали как создавать драгоценные камни с помощью простых фигур, изменять их цвет, объединять их для создания бесшовного узора. Надеюсь, вы узнали о некоторых полезных возможностях инструментов CorelDRAW, которые помогут вам создавать собственные проекты в будущем. Удачи!
Ссылка на источник
Unsplash+
Разблокировать
Текстурный фонжелтый каменьHd кирпичные обои
Colin Watts
Hd серые обоиportugalarco da calheta
–––– –––– –––– ––––– ––––– –– – –– –––– – – –– ––– –– –––– – –.
Mitchell Luo
australiamelbourne vicHd обои
Scott Webb
HD узор обоиHd белые обоиHd мрамор обои
Yan Ots
Hq background imagesscratchsurface
Michael Oes 9001
Лучшие каменные картинки и фоны ImageStexture
Unsplash LogoUnsplash+
в сотрудничестве с Wesley Tingey
Unsplash+
разблокировать
Wallrough TextureHard Texture
Mateusz Buda
HD Slagepstone Wallpestpstone
. картинкиHd темные обоитрещиныМакс Симонов
цементполмел
Rachel Son
дорожкадорожкаплитняк
Annie Spratt
concreteagedPlain backgrounds
Unsplash logoUnsplash+
In collaboration with Drazen Nesic
Unsplash+
Unlock
Brown backgroundsHq background imagesstone textures
Emiliano Vittoriosi
rockmonochromeground
Scott Webb
Hd grey wallpapersHd abstract обои slate
Alex Lvrs
Hd городские обоиминимальныйфон
Ryutaro Uozumi
bangkokthailandgravel
Omid Armin
tehrantehran provinceiran
Unsplash logoUnsplash+
In collaboration with Matt Bango
Unsplash+
Unlock
Hd wallpapersusatx
Texture backgroundsHd grey wallpaperstile
Texture backgroundsyellow stoneHd brick wallpapers
australiamelbourne vicHd обои
Hq фоновые изображенияцарапиныповерхность
Hd серые обоикаменная стенаковер
цементный пол мел
Коричневые фоныHq фоновые изображениякаменные текстуры
каменьмонохромныйземля
Бангкоктайландгравий
Hd wallpapersusatx
Текстурные фоныHd серые обои–––––––––––––––––––––––––––––––––––––––––––––––––––––––––––––––––––––– –– – –– –––– – – –– ––– –– –––– – –.
Серые обои Hdportugalarco da calheta
Обои HD узорыБелые обои Hd Мраморные обои HD
Лучшие обои с камнемТекстуры фоны
wallrough texturehard texture
Hd black wallpapersHd dark wallpaperscracks
walkwaypathflagstone
concreteagedPlain backgrounds
Hd grey wallpapersHd abstract wallpapersslate
Hd city wallpapersminimalbackdrop
tehrantehran provinceiran
Texture backgroundsyellow stoneHd brick wallpapers
Hd pattern wallpapersHd white wallpapersHd marble wallpapers
Hd black wallpapersHd dark wallpaperscracks
concreteagedPlain backgrounds
Hd city wallpapersminimalbackdrop
tehrantehran provinceiran
Hd grey wallpapersportugalarco da calheta
Hq фоновые изображенияцарапинповерхность
стенагрубая текстуражесткая текстура
цементный пол мел
Коричневые фоныHq фоновые изображениякаменные текстуры
Hd серые обоиHd абстрактные обоисланец
Бангкоктайландгравий
Текстурные фоныHd серые обоиплитка
–––– ––––––––– ––––––––– –– – –– –––– – – –– ––– –– –––– – –.
australiamelbourne vicHd обои
Лучшие картинки и изображения с камнем0011
Hd wallpapersusatx
Сделайте что-нибудь потрясающее
Мы гордимся продуктами и услугами, которые предлагаем. Наши складские и производственные мощности площадью 15 000 квадратных футов позволяют нам быстро отгружать товары стандартных размеров в течение нескольких дней. Как правило, любые нестандартные размеры, требующие изготовления, могут быть отправлены примерно за две недели, а более крупные заказы — за три недели. Одной из наших уникальных особенностей является возможность вырезать различные формы, размеры и узоры в любом из наших изделий из натурального камня. Предлагая варианты наших камней, мы можем удовлетворить потребности наших клиентов в творческом и уникальном внешнем виде. Все наши продукты продаются квадратными метрами или поштучно, а не целыми коробками. Это позволяет нашим клиентам заказывать столько, сколько им нужно.
Предлагая варианты наших камней, мы можем удовлетворить потребности наших клиентов в творческом и уникальном внешнем виде. Все наши продукты продаются квадратными метрами или поштучно, а не целыми коробками. Это позволяет нашим клиентам заказывать столько, сколько им нужно.
Говоря о наших размерах, важно помнить, что все размеры являются номинальными или короткими на 1/8 дюйма, а не фактическими размерами. Например, наши 12×12 на самом деле 11-7/8×11-7/8. Как правило, у нас есть стандартные размеры 12, 16 и 24 для всех камней, кроме наших камней из Удиапура и Африки (которые доходят только до 16×16). У нас есть возможность резать 2×2 и все, что между ними, в большинстве наших материалов. Некоторые материалы можно разрезать даже размером 1×1.
Некоторые из самых популярных форматов: 12×24, 8×16, 8×8, 6×12, 6×6, 3×6, 4×8, 4×4 и 2×4.
Размеры узоров определяются по наибольшей длине самой большой плитки. Например, если шаблон из трех частей состоит из 2×2, 2×4 и 4×4, размер шаблона будет равен четырем. Шаблоны доступны во многих различных размерах и могут варьироваться от 4-дюймового модуля до 24-дюймового модуля. Пожалуйста, обратитесь к нашему Руководству по выкройке для более точного определения размера выкройки.
Например, если шаблон из трех частей состоит из 2×2, 2×4 и 4×4, размер шаблона будет равен четырем. Шаблоны доступны во многих различных размерах и могут варьироваться от 4-дюймового модуля до 24-дюймового модуля. Пожалуйста, обратитесь к нашему Руководству по выкройке для более точного определения размера выкройки.
Вернуться к началу
Наша коллекция каменных форм включает квадраты, прямоугольники, ромбы, пятиугольники, шестиугольники, восьмиугольники и треугольники. Наши ромбоиды представляют собой четырехсторонние плитки, в целом напоминающие ромб. Пятиугольники — это пятисторонние плитки с одной точкой (2×2 или 3×3) на каждых четырех плитках. Шестиугольники представляют собой шестигранные плитки, каждая из которых включает одну точку на каждые две плитки. Идеальные шестиугольники также доступны. Восьмиугольники — это восьмисторонние плитки, каждая из которых включает одну точку. Наконец, треугольники представляют собой трехсторонние прямоугольные треугольные плитки.
В дополнение к нашим традиционным размерам мы также предлагаем дорожные камни. Trailstones — это, по сути, битые камни, которые могут различаться по размеру. Эти размеры указывают размер исходной плитки до того, как она разобьется и кувыркнется. Наши меньшие тропы, или речные камни, могут иметь размер от 2 до 6 дюймов и монтироваться на сетке. Размер наших средних камней составляет от 8 до 12 дюймов, а размеров больших и очень больших камней — от 12 до 24 дюймов. Цена будет зависеть от камня и включает акробатику. Неупавшие следовые камни доступны по запросу.
Вернуться к началу
Предприятие CleftStone Works способно производить множество пользовательских шаблонов Random Ashlar, Block Ashlar, Border, Strip и Tile, которые можно найти в нашем Руководстве по шаблонам.
Такая гибкость позволяет нашим клиентам изменять рисунок с помощью различных швов, камней и отделки.
Каждый шаблон называется «модулем» и может варьироваться от модуля из 2 до 9 элементов.
После выбора рисунка следующим шагом является выбор размера модуля и ширины шва. Пожалуйста, смотрите наш раздел размеров для дальнейшего объяснения размеров шаблонов. Для шаблонов меньшего размера, которые обычно представляют собой модули размером 4-8 дюймов, доступен шов для затирки швов 1/4 дюйма или 3/16 дюйма. Для модулей большего размера, которые обычно представляют собой модули размером 12–24 дюйма, доступен шов для затирки швов размером 1/4 дюйма или 3/8 дюйма.
Звучит слишком сложно? Поверьте нам, это не так.
Мы хотим облегчить вашу работу, поэтому при размещении заказа просто сообщите нам необходимую площадь, эскиз, если он есть, или название желаемого рисунка, а остальное оставьте нам.
У нас есть программа, которая позволит нам точно определить, сколько деталей и шаблонов необходимо для каждой установки. При расчете заказа для ваших клиентов имейте в виду, что все модели указаны за квадратный фут, а не за модуль или размер корпуса.