Умение правильно использовать цвет на своих фотографиях поможет вам получать более качественные снимки, на которых ваш зритель будет дольше задерживать внимание. Однако почему-то многие фотографы пытаются улучшить только навыки получения технически правильно снятых фотографий, забывая о том, какую важную роль играют правильно подобранные цвета. В этом уроке по фотографии мы как раз и поупражняемся в правильном подборе цвета для ваших снимков.
«Умение видеть качество цвета и его различные сочетания — это искусство, а также умение, которое нужно постоянно оттачивать с помощью упражнений»
Итак, я хочу побудить вас потренироваться в поиске цветов для ваших композиций. Понимание того, как цвета на снимке взаимодействуют друг с другом, поможет вам придать вашим фотографиям больше шарма.
Понимание того, как цвета на снимке взаимодействуют друг с другом, поможет вам придать вашим фотографиям больше шарма.
Порезанная папайя. Nikon D800, 55 мм f / 3,5, 4 с, f / 8, ISO 1600, ручной режим.
Смешаем теорию цвета с практическими упражнениями по фотографииПонимание цвета и того, как правильно его использовать, очень нужный навык. Как и любой навык, этот требует изучения и практики. Прочитав теорию — вам нужно применить ее на практике, чтобы пришло полное понимание, иначе никак.
Эти упражнения по цветной фотографии призваны помочь вам лучше понять и использовать цвета на фотографиях.
Цветовой кругЦветовой круг использовался художниками и учеными с тех пор, как Исаак Ньютон впервые разработал его в 1666 году. Сейчас существует множество вариаций. Но базовый цветовой круг может предоставить вам достаточно актуальной информации о цветах и их взаимодействии. Этот основной круг отображает три типа цветов:
Этот основной круг отображает три типа цветов:
Основные цвета
Три основных цвета составляют простейший цветовой круг. Красный, желтый и синий являются основными цветами. Они не могут быть созданы путем смешивания других цветов. Все остальные цвета являются комбинациями основных цветов.
Вторичные цвета
Вторичные цвета — зеленый, оранжевый и фиолетовый. Они созданы путем смешивания двух основных цветов.
Третичные цвета
Третичные цвета создаются путем смешивания основного и дополнительного цветов. Если называть их простым языком, то это:
Дополнительные или дополняющие цвета находятся напротив друг друга на цветовом круге. При совместном использовании они дают высокую контрастность приятную для глаза зрителя, а значит и высокое воздействие.
При совместном использовании они дают высокую контрастность приятную для глаза зрителя, а значит и высокое воздействие.
Сделайте несколько фотографий, используя дополнительные цвета. Вы можете найти красный цветок и скомпоновать кадр так, чтобы за ним можно было видеть только траву или листву. Вы можете нарезать апельсин или папайю и сфотографировать их на синем фоне.
Вы можете найти два объекта, которые имеют дополнительные цвета. Сфотографируйте их на простом цветном фоне.
Осмотрите свой дом или сад, и я уверен, что вы найдете вещи ярких основных цветов, которые можно сфотографировать вместе
пример цвета для упражнений цветной фотографии
Пример дополняющих цветов. Nikon D800, 500 мм f / 11, 1/500 с, f / 11, ISO 800, ручной режим
Nikon D800, 500 мм f / 11, 1/500 с, f / 11, ISO 800, ручной режим
Аналогичные цвета — это наборы из трех цветов, которые лежат рядом на цветовом круге.
Использование комбинаций этих цветов создает гармоничное ощущение на фотографиях. Эти цвета часто встречаются в природе и приятны для глаз. Выбор одного доминирующего цвета и других для его поддержки поможет вам создать более “спокойные” снимки.
Это упражнение может быть немного сложнее, потому что вам нужно найти вещи трех цветов, которые находятся близко друг к другу на цветовом круге. Не беспокойтесь, если вы не можете найти цвета, которые идеально соответствуют цветовому кругу – если они находятся достаточно близко, это тоже хорошо.
Вы можете найти что-то из основных цветов, к примеру, синий и поместить его в композицию с сине-зеленым и зеленым. Это создаст довольно “холодную” гармоничную по цвету фотографию. Выбор более “теплых” цветов, таких как оранжево-красные комбинации, дает фотографии с более теплым ощущением.
Это создаст довольно “холодную” гармоничную по цвету фотографию. Выбор более “теплых” цветов, таких как оранжево-красные комбинации, дает фотографии с более теплым ощущением.
Смотрите по сторонам. Вы можете обнаружить, что эти комбинации существуют естественным образом в вашем саду, или возможно, вам придется вручную создать некоторые натюрморты. Кстати создание натюрмортов очень хорошо прокачивает подобные навыки.
Пример аналогичных цветов. Nikon D800, 105 мм f / 2,8, 1/320 с, f / 4,5, ISO 400, ручной режим
Цветовые триадыТриадическая цветовая схема — это комбинация трех цветов, равномерно распределенных вокруг цветового круга. Красный, синий и желтый вместе являются триадой. Как оранжевый, зеленый и фиолетовый и набор из трех третичных цветов.
Попробуйте использовать эти наборы цветов с одним доминирующим и другими, чтобы подчеркнуть его. Это может быть красная и синяя ручка на желтом фоне. Или зеленое яблоко и апельсин на фиолетовом фоне.
Это может быть красная и синяя ручка на желтом фоне. Или зеленое яблоко и апельсин на фиолетовом фоне.
Попробуйте составить свою фотографию разными способами, чтобы один из цветов был более доминирующим на ваших фотографиях. Ищите разные углы или, если можете, перемещайте объекты и располагайте их поочередно.
Пример триадных цветов Nikon D800, 105 мм f / 2,8, 1/125 с, f / 7,1, ISO 400, ручной режим
Монохромные цветаРазные оттенки одного цвета, используемые вместе, могут дать очень интересные цветные вариации. По сути оттенок цвета — это тот же цвет, но с добавлением черного (если оттенок темнее), или белого (если оттенок светлее).
Найдите предметы у себя дома или в своем саду, с помощью которых вы можете создавать монохромные композиции. Цвет будет по сути одинаковым, но его оттенки будут разными. Интересность будет определяться степенями оттенка, которые вы можете включить.
Интересность будет определяться степенями оттенка, которые вы можете включить.
Зеленый против зеленого — самый распространенный монохром, который мы видим в природе Или, в зависимости от того, где вы живете и время года, он может быть коричневым на коричневом.
Пример монохромной схемы. Nikon D800, 105 мм f / 2,8, 1/320 с, f / 4,5, ISO 400, ручной режим
Мыслите творческиДумайте творчески, когда ищете разные вещи для фотосъемки. Попробуйте создать интересные фотографии с использованием цвета в качестве основного предмета. Цель состоит в том, чтобы узнать и практиковать, как цвета соотносятся друг с другом на фотографии.
Когда вы практикуете что-либо достаточно долго, это становится вашей второй натурой. Подобные упражнения по цвету в фотографии помогут вам лучше понять цвет. Как только вы хорошо попрактикуетесь, вы будете «видеть» цвета и сочетания цветов более естественно и непринужденно.
Итак, попробуйте эти упражнения и поделитесь своими результатами с нами в комментариях.
Источник: profotovideo.ru
Цветокоррекция — это изменение части или всех цветов на фотографии. Например, отдельные оттенки можно перекрасить, убрать полностью, сделать насыщенней или приглушить. Также с помощью цветокоррекции можно сделать цвета более естественными, если камера передала их неверно, или — наоборот — добавить на все снимки один общий оттенок.
Например, отдельные оттенки можно перекрасить, убрать полностью, сделать насыщенней или приглушить. Также с помощью цветокоррекции можно сделать цвета более естественными, если камера передала их неверно, или — наоборот — добавить на все снимки один общий оттенок.
Рассказываем, как сделать цветокоррекцию в Photoshop и скопировать цвет с любой фотографии или скриншота из фильма.
Цветокоррекция добавляет фотографии настроение и повышает её качество / Фото: Елизавета Чечевица, Фотосклад.Эксперт
Инструмент Цветовой баланс / Color Balance добавляет те или иные оттенки. В специальном выпадающем списке Тон / Tone можно выбрать, куда именно добавится цвет: в светлые области (вкладка Света / Highlights), тёмные области (вкладка Тени / Shadows) или в средние тона (вкладка Средние / Midtones).
С помощью корректирующего слоя Цветовой баланс / Color Balance можно:

Сильнее всего изменяет исходные цвета вкладка Средние / Midtones / Иллюстрация: Елизавета Чечевица, Фотосклад.Эксперт
1. Откройте фотографию. В палитре Слои / Layers (находится в меню Окно / Windows) найдите иконку с корректирующими слоями. Она выглядит как чёрно-белый круг.
В списке найдите корректирующий слой Цветовой баланс / Color Balance / Иллюстрация: Елизавета Чечевица, Фотосклад.Эксперт
2. В открывшемся окне выбирайте область воздействия (света, тени или средние тона) и добавляйте к ним один цвет или сразу несколько. Для этого зажмите левой кнопкой мыши стрелочку под ползунком с выбранным цветом и сдвиньте его в сторону того оттенка, который вам нужен.
Читайте также:
Сплит-тонирование: что это, как сделать в Lightroom, Photoshop и ACR
Добавьте разные цвета к светам и теням, чтобы получить интересный эффект. Например, тут в средних тонах присутствует пурпурный, в светах — голубой, а в тенях — жёлтый и красный / Иллюстрация: Елизавета Чечевица, Фотосклад.Эксперт
Например, тут в средних тонах присутствует пурпурный, в светах — голубой, а в тенях — жёлтый и красный / Иллюстрация: Елизавета Чечевица, Фотосклад.Эксперт
Если оттенок на фотографии вам неприятен или заказчик тяготеет к определённым цветам на фото — например, хочет, чтобы на снимках не было синевы, а всё было солнечным и тёплым, цвет необходимо исправить. Наиболее просто инструмент для этого — Цветовой баланс. Это усечённая версия Кривых с интуитивным и простым управлением.
1. Откройте фотографию. В меню Окно / Windows найдите палитру Слои / Layers. Внизу палитры нажмите на иконку в виде чёрно-белого круга. Выберите корректирующий слой Цветовой баланс / Color Balance.
2. Проанализируйте фотографию. Вам нужно увидеть те цвета, которые искажают снимок. Например, изображение может быть слишком холодным или, наоборот, тёплым.
3. Сдвигая ползунки, добавьте цвет противоположный тому, который хотите убрать. Например, если фотография слишком жёлтая, то сдвигайте ползунки в стороны синего и голубого цветов.
Например, если фотография слишком жёлтая, то сдвигайте ползунки в стороны синего и голубого цветов.
Изначально (левая половина фото) в светлых областях было слишком много пурпурного и синего. Чтобы это исправить (правая половина фото), в Света / Highlights добавили зелёного и немного жёлтого / Иллюстрация: Елизавета Чечевица, Фотосклад.Эксперт
Минус инструмента Цветовой баланс / Color Balance в том, что процесс никак не автоматизировать — приходится полагаться только на свои ощущения. Поначалу это может быть сложно, так как умение различать цвета и оттенки тренируется со временем. Если же пока ещё доверять глазам страшно, воспользуйтесь другим инструментом цветокоррекции — Кривыми.
Кривые / Curves также, как и Цветовой баланс / Color Balance, могут исправлять цвета до естественных, добавлять оттенки, а также менять яркость — осветлять и затемнять картинку, поднимать контраст. Рассказываем, как с помощью них сделать автоматическую цветокоррекцию.
Рассказываем, как с помощью них сделать автоматическую цветокоррекцию.
Читайте также:
Гайд по кривым: как обработать фотографию самым мощным инструментом Photoshop
1. Откройте снимок. В верхней строке программы найдите меню Окно / Windows — Слои / Layers (горячая клавиша для быстрого вызова палитры — F7).
Внизу нажмите на иконку в виде чёрно-белого круга. Выберите корректирующий слой Кривые / Curves / Иллюстрация: Елизавета Чечевица, Фотосклад.Эксперт
2. В открывшемся окне вы увидите три пипетки — чёрную, серую и белую. Они возвращают чёрные, серые и белые цвета на фотографии к естественным, убирая из них посторонние оттенки.
Чтобы исправить цвета, возьмите пипетки и по очереди щёлкните на фотографии на те области, которые в жизни были чёрными, белыми и серыми. Как правило, хватает двух пипеток — чёрной и белой. Важно выбирать именно самые светлые и самые тёмные области, иначе результат будет слишком грубым.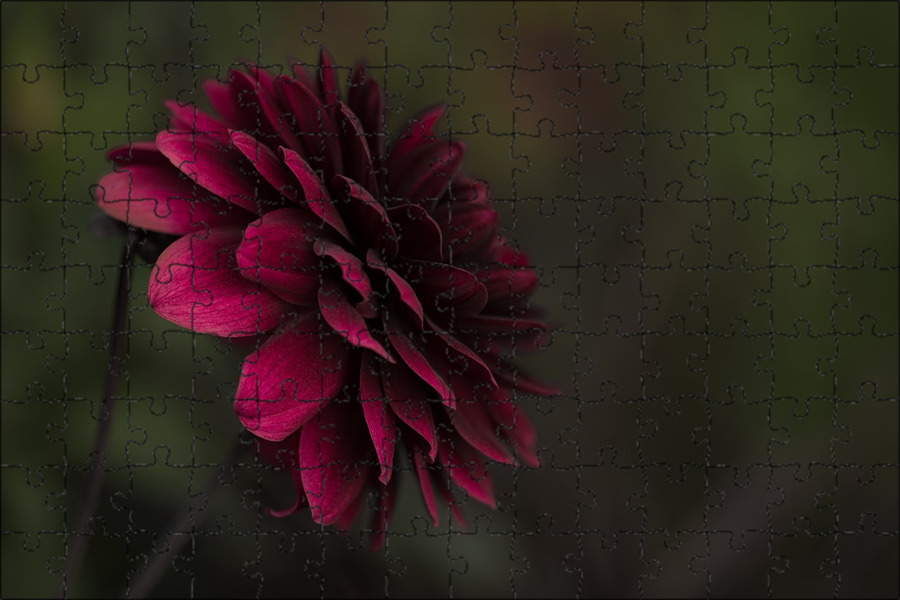
Программа автоматически подгонит цвета и вернёт фотографии естественные оттенки. Кроме того, кривая также может сделать снимок более контрастным, что придаст ему сочности / Иллюстрация: Елизавета Чечевица, Фотосклад.Эксперт
3. Если теперь, после исправления цвета, хочется всё-таки добавить к нему оттенок, можно добавить слой с Цветовым балансом / Color Balance или вновь обратиться к Кривым.
Для этого создайте новый слой с Кривыми, щёлкните на кнопку с надписью RGB. Вы увидите три кривых: Красную / Red, Зелёную / Green и Синюю / Blue. Принцип их действия похож на ползунки в Цветовом балансе / Color Balance — красная кривая отвечает за красный и голубой цвета, зелёная — за зелёный и пурпурный, а синяя — за жёлтый и синий.
Сдвигая кривую в одном из каналов или в нескольких одновременно, вы добавите в снимок нужный оттенок. Фотография стала более холодной за счёт работы с синей кривой / Иллюстрация: Елизавета Чечевица, Фотосклад. Эксперт
Эксперт
Понравилась тонировка другого фотографа? Хочется повторить атмосферу любимого фильма? В Photoshop есть инструмент, позволяющий скопировать тонировку за пару мгновений. Рассказываем, как это сделать.
3. Стоя на своей фотографии, зайдите в Изображения / Images — Коррекции / Adjustments — Подобрать цвет / Match Color / Иллюстрация: Елизавета Чечевица, Фотосклад.Эксперт
4. Откроется окошко с настройками коррекции Подобрать цвет / Match Color. В этом окне найдите Источник / Source и выберите открытый заранее скриншот или снимок другого фотографа. Сдвигая ползунки, доведите цвет до момента, пока он не начнёт вам нравиться, и нажмите Ok.
В примере автор скопировал цвета из скриншота фильма «Джейн Эйр» / Иллюстрация: Елизавета Чечевица, Фотосклад. Эксперт
Эксперт
Читайте также:
Как повторить тонировку фотографии или сцены в фильме
Важно: чем больше фотографии будут похожи по освещенности и даже локации, тем проще программе будет повторить тонировку. Но при этом надеяться на возможности графического редактора на все сто процентов не стоит — иногда он промахивается и требует доработки фотографии вручную. Например, сделать снимок светлее или темнее с помощью Кривых, поправить цвета с помощью Цветового баланса.
Цветокоррекция фотографий позволяет не только менять цвет всей сцены, но и воздействовать на отдельные цвета. Для этого хорошо подходит аккуратный и мощный инструмент Выборочная коррекция цвета / Selective Color.
1. Откройте фотографию. В палитре Слои / Layers создайте новый слой и нажмите на чёрно-белый круг и в выберите Выборочная коррекция цвета / Selective Color.
2. Откроется палитра с выпадающим списком Цвета / Colors.
В списке перечислены шесть основных цветов — красный, жёлтый, зелёный, голубой, синий, пурпурный, а также три нейтральных — чёрный, белый и серый / Иллюстрация: Елизавета Чечевица, Фотосклад.Эксперт
3. Выберите в выпадающем списке тот цвет, который хотите изменить.
Сдвигая ползунки, вы будете менять количество одного из четырёх цветов — Голубой / Cyan, Пурпурный / Magenta, Жёлтый / Yellow, Чёрный / Black — в данном конкретном цвете.
В примере автор менял оттенки жёлтого цвета, так как он практически единственный на фотографии / Иллюстрация: Елизавета Чечевица, Фотосклад.Эксперт
Получите информацию о цвете пикселей в вашем изображении с помощью интерактивной палитры изображений в бесплатном онлайн-редакторе изображений на сайте gifgit. com.
Щелкните изображение или перетащите его, чтобы обновить отображаемую информацию о цвете на панели параметров инструмента. Информация о цвете отображается в четырех цветовых форматах, включая шестнадцатеричный формат для Интернета.
Загрузите или используйте образец изображения, чтобы использовать инструмент выбора цвета.
com.
Щелкните изображение или перетащите его, чтобы обновить отображаемую информацию о цвете на панели параметров инструмента. Информация о цвете отображается в четырех цветовых форматах, включая шестнадцатеричный формат для Интернета.
Загрузите или используйте образец изображения, чтобы использовать инструмент выбора цвета.
Отображаемые форматы цвета:
Онлайн-редактирование фотографий со слоями, масками слоев, рабочим процессом и пользовательским интерфейсом, подобным традиционному редактору фотографий на рабочем столе, который предоставляет вам набор инструментов и
функции для профессионального редактирования изображений. Нет необходимости загружать или использовать настольные программы, такие как Microsoft Paint, Photoshop или GIMP, для быстрого редактирования. Редактируйте свои изображения онлайн
с лучшим онлайн-редактором изображений.
Нет необходимости загружать или использовать настольные программы, такие как Microsoft Paint, Photoshop или GIMP, для быстрого редактирования. Редактируйте свои изображения онлайн
с лучшим онлайн-редактором изображений.
| Функции | Редактор гифгит | Лунапик |
|---|---|---|
| Редактирование в браузере (без загрузки программного обеспечения) | Да | Да |
| Слои | Да | Нет |
| Маски слоя (неразрушающее редактирование) | Да | Нет |
| Инструменты выделения | Да | Нет |
| Список истории отмены | Да | Нет |
 ..
.. Благодаря передовым алгоритмам и методам машинного обучения Fotor автоматически проанализирует ваши фотографии и добавит наиболее подходящие цвета — процесс раскрашивания ИИ является точным и реалистичным. Лучшая часть? Fotor не только позволяет бесплатно конвертировать черно-белые фотографии в цветные онлайн, но также позволяет улучшить фотографию, чтобы восстановить детали, которые могли быть потеряны с течением времени. Загрузите свои фотографии в Fotor и наблюдайте, как ваши старые воспоминания оживают в ярких красках!
Благодаря передовым алгоритмам и методам машинного обучения Fotor автоматически проанализирует ваши фотографии и добавит наиболее подходящие цвета — процесс раскрашивания ИИ является точным и реалистичным. Лучшая часть? Fotor не только позволяет бесплатно конвертировать черно-белые фотографии в цветные онлайн, но также позволяет улучшить фотографию, чтобы восстановить детали, которые могли быть потеряны с течением времени. Загрузите свои фотографии в Fotor и наблюдайте, как ваши старые воспоминания оживают в ярких красках! Colorize Picture Now
Превратите черно-белое семейное фото в цвет с помощью Fotor. Всего одним щелчком мыши вы можете получить высококачественные цветные семейные фотографии. Попробуйте наш раскрашиватель изображений с искусственным интеллектом прямо сейчас и подготовьте особый подарок для своей семьи.
Раскрасить изображение сейчас
Вы когда-нибудь задумывались, как на самом деле выглядели ваши любимые знаменитости прошлого в цвете? Добавьте естественные и реалистичные цвета к черно-белым изображениям ваших любимых значков с помощью раскрашивателя изображений Fotor AI. Приготовьтесь заново открыть для себя знаковые моменты и увидеть своих любимых звезд в совершенно новом свете!
Приготовьтесь заново открыть для себя знаковые моменты и увидеть своих любимых звезд в совершенно новом свете!
Раскрасить фото сейчас
Раскрашиватель фотографий Fotor, основанный на передовых алгоритмах искусственного интеллекта и моделях машинного обучения, может мгновенно превратить черно-белую фотографию в цветную. Fotor не только раскрашивает фотографии, но также может восстанавливать старые фотографии и удалять любые пятна или царапины на снимках, делая их такими, как будто они были сделаны вчера. Попробуйте Fotor и раскрасьте изображение прямо сейчас!
Раскрасить изображение сейчас
 Фотография может быть чем угодно, например, семейными фотографиями, знаменитостями, пейзажами и так далее.
Фотография может быть чем угодно, например, семейными фотографиями, знаменитостями, пейзажами и так далее.Раскрасить фото прямо сейчас
Онлайн-раскрашиватель изображений Fotor использует технологию искусственного интеллекта и глубокое обучение, чтобы научиться добавлять цвет к черно-белым изображениям. Его алгоритмы раскрашивания изображений ИИ были обучены на миллионах старых фотографий. С помощью нашего инструмента можно перекрасить фотографии, добавив естественные и реалистичные цвета.
Нет. Вы можете загружать черно-белые фотографии любого размера. Поддержка форматов JPG и PNG.
Да. У Fotor есть приложения для раскрашивания черно-белых фотографий для IOS и Andriod. С их помощью люди могут перекрашивать старые фотографии на мобильных устройствах.
Вам не нужно использовать Photoshop, чтобы раскрасить черно-белую фотографию. Fotor предлагает бесплатный онлайн-инструмент для раскрашивания изображений AI, который может автоматически добавлять цвет к черно-белым фотографиям. Просто загрузите свою фотографию, щелкните инструмент «AI Photo Colorizer» и позвольте Fotor сделать всю работу. При желании вы также можете настроить параметры раскрашивания.
Попробуйте наш раскрашиватель изображений с искусственным интеллектом.