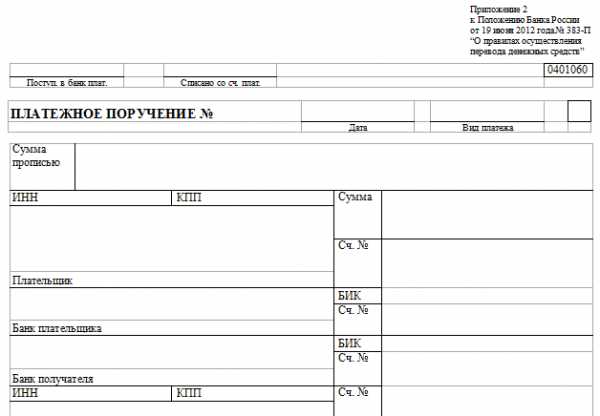Виртуальная машина для установки операционных систем. Виртуальный машина
Для чего нужны виртуальные машины?
Если вы хоть раз устанавливали какие-то программы, проводили над своим компьютером какие-то эксперименты, то прекрасно знаете о том, сколько времени уходит на восстановление его первозданного состояния. Нередко ради этого приходится полностью переустанавливать систему.
Для того чтобы избежать столь серьезных последствий, пользователи идут на всяческие хитрости: устанавливают программы только из проверенных источников, используют самые мощные и качественные антивирусы, делают откат системы в случае возникновения проблем. Но обычные виртуальные машины надежнее всего этого.
Что такое виртуальная машина?
Представьте себе, что на вашем компьютере параллельно первой установлена вторая операционная система, которая одновременно работает вместе с ней. Она совершенно независима от «реальной» ОС, на ней можно проводить любые рискованные эксперименты.
Представили? Так вот, виртуальные машины позволяют все это, так как являются специальными программными «контейнерами», в которых можно запустить практически любую операционную систему. В отличие от той ОС, которая стоит на вашем жестком диске, она не будет иметь прямого доступа к компьютерному "железу", действуя через программную оболочку.
В результате вы можете запустить в ней хоть целый выводок вирусов: никак навредить они не смогут. Идеальным примером является виртуальная машина VMware, которой продвинутые пользователи пользуются для запуска новых версий операционных систем, для испытания сомнительных программ и драйверов. В реалиях нашей страны еще чаще ее используют для запуска кейгенов для генерации ключей к программам. Все это позволяет не портить понапрасну свою систему.
Но не стоит считать, будто виртуальные машины – это прерогатива одной только "Виндовс". Куда чаще их применяют пользователи Linux-подобных систем, так как во многих случаях им может потребоваться запуск какой-то небольшой утилиты, которая работает только на системе от компании "Майкрософт". Возиться ради нее с Wine бывает попросту неоправданно, тогда как «виртуалка» легко избавляет от такой необходимости.
Частенько пользователи ищут сравнение виртуальных машин, пытаясь выбрать среди них самую лучшую. Необходимо отметить, что в спорах нередко всплывает та самая VMware, обладающая рядом несомненных преимуществ. Разработчики программы постоянно вносят в свой продукт поддержку практически всех существующих ОС, включая те, которые только-только успели выйти. В частности, именно это приложение в свое время позволяло запустить Windows 8, тогда как в популярном Virtual Box система запускаться отказывалась напрочь.
Но есть у лидера негласного состязания один недостаток. Программа платная. Разумеется, что у профессионалов, которые используют ее возможности для тестирования своих программ, трудностей не возникает, но вот прочим хотелось бы все-таки посоветовать не связываться с ломаными программами и использовать бесплатный Virtual Box. Хоть эти виртуальные машины не пользуются особой популярностью в среде профессионалов, вам их возможностей хватит с избытком.
fb.ru
Что такое виртуальная машина?
Виртуальная машина - это компьютерная программа, которая представляет имитацию оборудования для операционной системы, работающей как внутрисистемный процесс. Виртуальные машины полезны для тестирования или развёртывания нескольких независимых операционных систем на одном физическом компьютере. Статья не только поможет разобраться с тем, что такое виртуальная машина, но приведёт наиболее популярных представителей.
Причины использования виртуальной машины

Так как различные типы ОС можно запускать одновременно, проблемы совместимости, могут быть легко исследованы, данные для миграции могут быть легко перенесены простым копированием. Сами операционные системы находящиеся и работающие на виртуальных машинах, также подходят для резервного копирования и последующего восстановлена в другом месте. Операционная система, работающая на виртуальной машине, даже имеющая вредоносное ПО не сможет нанести вреда домашней ОС (основной операционной системе). К частому применению, можно отнести и эмулирования сети.
Операционная система, хранящаяся в виде образа виртуальной системы может быть скопирована и запущенна совершенно на другом оборудовании очень быстро, тем самым сократив время простоя там, где аппаратный сбой может повлечь за собой тяжёлые последствия. Виртуальные машины используются для тестирования и развёртывания различных типов систем параллельно.
Популярные представители виртуализации компьютера
Наиболее часто используются кроссплатформенные виртуальные машины, к примеру семейство VMware. Бесплатной для личного использования из данной серии является функционально ограниченная VMWare Player, а для корпоративного использования - VMware Server, позволяющие конечному пользователя установить и запустить операционную систему как на Windows, так и на Linux платформах. VMWare Player, как и следует из названия будет только работать с готовыми и конвертированными/перекодированными образами виртуальной машины, но вот создавать не сможет. Для создания виртуальной машины существует VMware Workstation, кроме создания и работы с несколькими виртуальными машинами одновременно, можно вносить изменения в существующий образ. VMWare может использовать не только свои образы, но и конкурирующих продуктов, от Майкрософт, это Virtual PC или Virtual Box от Oracle.
Другим популярным дуэтом виртуальных машин являются Virtual PC и Virtual Server от Майкрософт, различия их в том, что первая предназначена для домашнего использования, а вторая для корпоративного. Данные программы эмуляции компьютера могут работать только под управлением операционных систем Windows и MAC OS.
Что такое виртуальная машина понять совсем не сложно, но какую выбрать?
На самом деле количества программ виртуализации компьютера гораздо больше, а упомянутые, лишь наиболее популярные, да и выбор всегда должен быть по ситуации. Для личного использования лучше подойдёт именно Virtual BOX. Хоть и является бесплатной, в ней заложен достаточный функционал. Осуществлена поддержка и эмуляция всех популярных операционных систем, включая различные архитектуры, доступна возможность использования буфера обмена и интеграция. Собранный образ на Virtual BOX, сможет после конвертации сможет быть запущен на VMWare Player.
procomputer.su
Виртуальная машина
Виртуальная машина (Virtual Machine) — это программная среда, которая эмулирует аппаратную составляющую компьютера со всеми его компонентами. По существу, виртуальная машина — это отдельный виртуальный компьютер, на который можно будет устанавливать операционные системы, программы, драйверы и т. п., которые потом можно будет запускать изолированно от основной операционной системы, установленной на данном компьютере.
В этой статье мы разберем, что такое виртуальная машина, и чего она нужна. Использование виртуальной машины происходит примерно таким образом: вы устанавливаете на свой компьютер специальную программу виртуализации (виртуальную машину), в которую вы затем можете установить одну или несколько поддерживаемых этой программой операционных систем.
Например, на вашем компьютере установлена операционная система Windows 7, а вы хотите попробовать в работе другую операционную систему: Windows 8.1, или Windows 10. Вы пока не готовы сразу перейти на более новую операционную систему, поэтому установив Windows 10 на виртуальную машину, вы можете подробно ознакомиться с ее работой и возможностями, получить необходимые навыки.
Параллельно вы можете установить в виртуальную машину другие операционные системы: различные дистрибутивы Linux, Mac OS X и т. д. Одновременно вы можете использовать на своем компьютере, например, на основной системе Windows 10, а на виртуальной машине Windows 7, Ubuntu, и Mac OS X.
Наиболее популярные программы для создания виртуальных машин (ВМ) для обычных пользователей (есть большой корпоративный сегмент систем виртуализации): Oracle VirtualBox (бесплатная), VMware (бесплатный для личного пользования VMware Player, платная VMware Workstation), Parallels (для компьютеров с Mac OS X), Windows Virtual PC (в Windows 7, начиная с редакции Pro, поддерживается бесплатная установка виртуальной среды Windows XP Mode), Hyper-V (работает в x64 битных версиях Windows, начиная с Windows 8) и другие.
Виртуальные машины разных производителей отличаются своими возможностями и особенностями. Скачать виртуальные машины можно будет с сайтов производителей программ.
Использование виртуальных машин
Виртуальные машины (ВМ), в основном, применяют для следующих целей:
- установка другой операционной системы для изучения, или работы
- тестирование незнакомых программ без риска для основной операционной системы
- использование программ, которые не могут работать на вашем компьютере
- настройка локальной сети
- безопасный запуск подозрительных приложений
- одновременная установка на компьютер нескольких операционных систем
Например, на моем компьютере в разное время, были установлены в виртуальной среде следующие операционные системы: Windows XP, Windows 7, Windows 8.1, Windows 10, Mac OS X, Linux Mint, Android.
Работа в операционной системе, установленной в виртуальной машине, ничем не отличается от работы в обычной системе, установленной на компьютере. Это обычная ОС, запущенная в виртуальной среде. Вы можете делать все, что хотите, не боясь «убить» Windows, или другую систему. Если в результате ваших действий ОС станет неработоспособной, то вы можете просто удалить эту операционную систему, взамен установив другую.
Во многих виртуальных машинах весть возможность для создания снимка системы, поэтому вы без труда можете восстановить «убитую» ОС.
Скорее всего, на виртуальной машине не пойдут мощные ресурсоемкие игры, потому что такие игры, скорее всего, будут сильно тормозить. Производительность работы в операционной системе, установленной на виртуальной машине, зависит от мощности конкретного компьютера.
На этом изображении вы можете увидеть, что на моем компьютере установлена Windows 10, а в окне виртуальной машины (я специально уменьшил окно программы виртуализации) запущена операционная система Windows 8.1. Таким образом, на моем компьютере в этот момент работали одновременно две разные операционные системы, независимо друг от друга.

Операционная система, установленная в виртуальной машине, будет работать изолированно от основной операционной системы, установленной на вашем компьютере. Вы можете делать что угодно, с установленной на виртуальной машине Windows (или другой операционной системой). Основная система, установленная на вашем компьютере, не будет затронута работой в виртуальной машине, или другими производимыми изменениями в операционной системе, установленной на виртуальной машине.
Вы можете тестировать незнакомые программы на виртуальной машине, перед установкой их на реальную систему. ОС Windows, или другую операционную систему (если она не бесплатная), необходимо будет активировать.
Некоторые программы не работают в определенной операционной системе, поэтому вы можете установить такую программу в поддерживаемую операционную систему на виртуальной машине. В этом случае, вы сможете продолжать использовать на своем компьютере необходимое приложение.
Виртуальную машину можно использовать в целях безопасности. Например, можно будет не сразу устанавливать на свой компьютер программу, которая вызывает у вас подозрение, а предварительно установить такую программу на виртуальную машину. В том случае, если ваши подозрения подтвердятся, то установленная на вашем компьютере основная операционная система никак не пострадает.
Вы можете безопасно посещать подозрительные сайты, рискуя только гостевой системой, установленной в ВМ.
На этом изображении, на виртуальной машине VMware Workstation запущена операционная система Mac OS X, в окне которой открыт браузер Safari. В VMware Workstation гостевая система может быть раскрыта на весь экран монитора вашего компьютера.

При использовании виртуальной машины, наряду с достоинствами, есть и некоторые недостатки. Основная проблема: на маломощных компьютерах работа в гостевой системе, установленной на виртуальной машине, может замедляться (зависать, тормозить). Это вызвано тем, что в это время ресурсы вашего компьютера одновременно потребляют две операционные системы: основная, установленная на вашем компьютере, и гостевая, установленная в виртуальной машине.
Для того, чтобы сильно не нагружать свой компьютер, я рекомендую, во время работы в гостевой операционной системе, закрыть в основной системе ненужные, в данный момент, приложения. После этого несколько снизится нагрузка на ресурсы вашего компьютера, станет более комфортной работа в гостевой ОС, установленной на виртуальной машине. На мощных компьютерах подобные проблемы, обычно, не возникают.
Если вы желаете попробовать работу другой операционной системы Windows на своем компьютере, а из-за малой мощности компьютера, работа в виртуальной машине будет затруднена, то вы можете установить другую систему на виртуальный жесткий диск (VHD). Подробнее об этом можно прочитать здесь. При таком варианте, вы будете по очереди запускать операционные системы на своем компьютере.
Работая с виртуальной машиной, вы можете без проблем удалить оттуда любую операционную систему без каких-либо последствий для своего компьютера, а также удалить со своего компьютера программу — виртуальную машину.
Выводы
С помощью специальной программы: виртуальной машины (Virtual Machine), вы можете установить на свой компьютер другую операционную систему для ознакомления с ее работой, для тестирования приложений, решения проблем совместимости, в целях безопасности и т. п. Вы можете попробовать в работе несколько разных виртуальных машин и остановиться на наиболее удобном для себя варианте.
Похожие публикации:
vellisa.ru
Виртуальная машина для Windows 7: варианты машин, установка, настройка
Пользователи компьютеров иногда сталкиваются с ситуацией, когда необходимо работать со старыми программами, которые успешно функционировали на предшествующих версиях Windows. Управлять сразу двумя компьютерами не всегда удобно. Но есть возможность установить другое издание операционной системы на рабочий лэптоп. Параллельную работу двух систем может обеспечить виртуальная машина для Windows 7 (ВМ). Из этой статьи можно узнать:
- что такое ВМ;
- какие программы для этой цели существуют;
- как устанавливается и настраивается Windows 7 в ВМ.
Второй компьютер — это реально
Виртуальная машина — программное обеспечение. C его помощью создается копия реального компьютера с:
- жесткими виртуальными дисками;
- оптическим программным приводом;
- аналогом сетевых адаптеров;
- BIOS и т.д.
Виртуальный лэптоп со своей операционной системой запускается в отдельном окне и занимает определённый объем на физическом жестком диске. Выглядит это следующим образом:

Из примера видно, как в реальной операционной системе с установленным Windows 7 Professional, работает программа с виртуальной операционкой Windows XP. И ней выполняются те же действия, как и на реальном устройстве.
Задачи ВМ
Практически каждый сталкивается с ситуацией, когда загруженная из сети и установленная программа тянет за собой шлейф из ненужных приложений. Именно поэтому более продвинутые пользователи предпочитают в виртуальной системе установить скаченное приложение и проверить его, как на работоспособность, так и на неожиданные сюрпризы.
Помимо этого решаются и другие задачи:
- Возможность протестировать программу.
- Избежать вредного воздействия от подозрительных программ.
- Эмулировать вторую компьютерную сеть.
- Проверить последствия изменения настроек в системе.
- Безопасное выполнение автосерфинга по сети.
- Снизить вероятность заражения реального ноутбука компьютерными вирусами.
- Запуск программ, несовместимых с реальной операционной системой.
Наиболее популярные эмуляторы
Можно найти много программ, с помощью которых возможно создать виртуальный Windows. Но лучше всего ознакомиться с самыми популярными из них.
VirtualBox
Это наиболее распространенная бесплатная программа, с помощью которой можно эмулировать самые популярные операционные системы:
- Windows (с поддержкой разных версий).
- MacOS.
- Любую операционку из семейства Linux.
- Поддерживается взаимодействие с ВМ из платной версии эмулятора VMware Workstation.
Windows 7 и созданная виртуальная машина без труда настраиваются обычным пользователем. Программа отличается, как производительностью, так и стабильностью. Кроме того, несмотря на ее бесплатность обладает широкими возможностями, понятным интерфейсом. Она лучше других адаптирована для домашнего использования.
VMware
Также известная и популярная программа. Основное свое применение нашла в крупных корпорациях.
Есть две версии этого продукта:
Версия Workstation сможет полностью удовлетворить потребности пользователя, но это платная программа. Обычные пользователи могут использовать бесплатный аналог Workstation — VMware Player.
В платной версии поддерживается работа с системами 32-х и 64-х, видит USB 3.0, работают вполне успешно различные операционные системы. VMware Workstation — продвинутая версия эмулятора компьютера, но из-за своей стоимости нашла свое применение в основном среди крупных компаний, а не у обычных пользователей.
Microsoft Virtual PC
Аналогичная виртуальная машина для работы в Windows 7. У нее широкий функционал и понятный удобный и практичный интерфейс. Но есть и существенный минус — в ней возможна работа лишь с операционными системами семейства Windows. Другие операционные системы, такие как Linux или Mac OS, на ней запустить не получится.
В этом кратком обзоре описаны три наиболее популярные виртуальные машины. Теперь видно, что для домашних потребностей лучше всего использовать программу VirtualBox. Далее будет рассмотрена процедура её установки и настройки.
Монтаж Windows 7 в виртуальную машину VirtualBox
Процесс установки виртуальной операционной системы можно разделить на несколько этапов:
- Установить программу VirtualBox.
- Скачать файл с образом Windows 7 для ВМ.
- Установка виртуального Windows 7.
Рассмотрим все эти процессы по-отдельности.
Установить программу VirtualBox
В первую очередь нужна сама виртуальная машина. Как уже говорилось, их несколько. Нас интересует VirtualBox. Скачать ее можно с официального сайта https://www.virtualbox.org. Из предложенного списка выбираем VirtualBox 5.1.14 for Windows hosts.
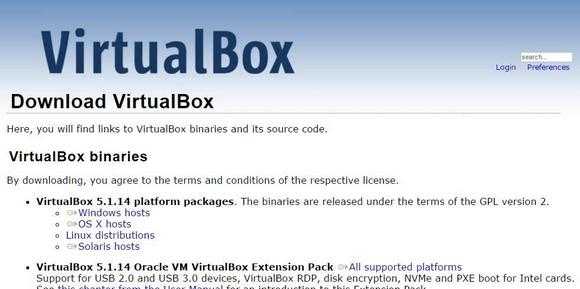
Процесс того, как установить виртуальную машину VirtualBox, описан в других статьях, но есть несколько моментов:
- Корректная установка виртуальной машины начнется только от имени администратора компьютера.
- Вполне возможно, что и в процессе установки и после его завершения может пропасть соединение с интернетом. Если это произошло, необходимо в свойствах беспроводной сети снять галочку с компонента VirtualBox Bridged Networking Driver.

После того, как Интернет-соединение восстановится, можно приступить к скачиванию и установке файла готовой ВМ в Windows 7.
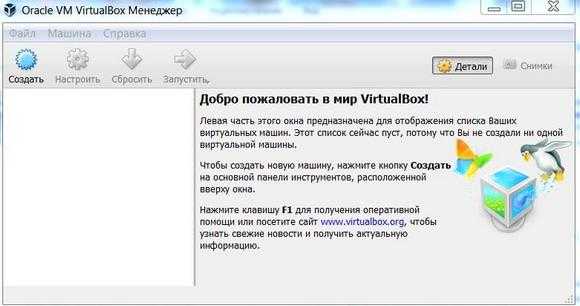
Находим готовую ВМ
Компания Microsoft в целях тестирования различных версий Internet Explorer (8, 9, 10, 11) специально подготовила несколько вариантов загрузки с ее сайта ВМ с предустановленным Windows версий (7; 8.1; 10) https://developer.microsoft.com/ru-ru/microsoft-edge/tools/vms/. Если эта ссылка недоступна, браузер автоматически перекинет на английскую версию сайта https://developer.microsoft.com/en-us/microsoft-edge/tools/vms/

Итак, сначала необходимо выбрать образ Windows 7 с любой версией IE (8, 9, 10, 11).
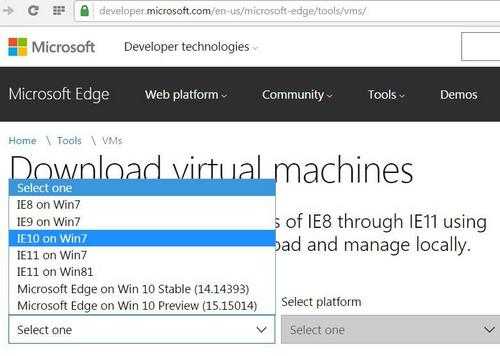
Выбираем из выпадающего списка тот пункт, какая виртуальная машина несомненно будет использоваться. В нашем случае это VirtualBox.

И жмем на кнопку Download .zip. Начнется процесс загрузки zip файла.
Остается установить и запустить виртуальную машину на Windows 7.
Регулировка виртуального Windows 7
Из архива «IE10.Win7.For.Windows.VirtualBox.zip»извлекается сам файл виртуальной Windows.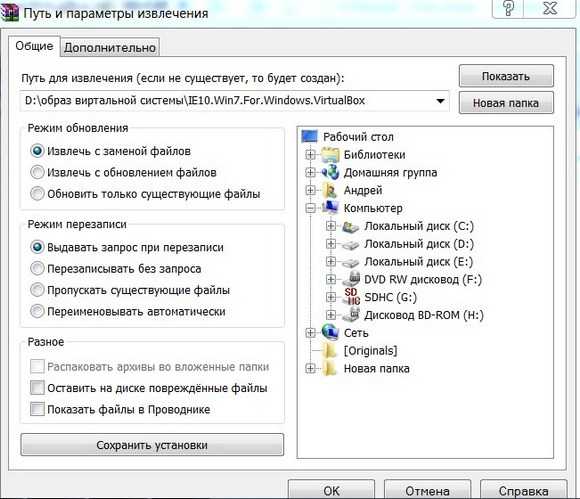
После того, как файл извлечен, щелкаем на нем правой кнопкой мышки и из выпадающего списка останавливаем свой выбор на «Открыть с помощью».
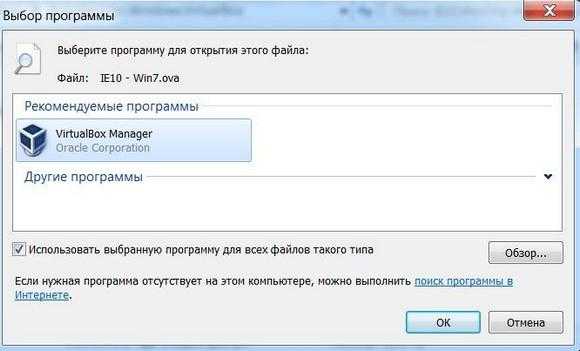
В параметрах импорта в принципе ничего менять не надо. Можно оставить как есть и нажать кнопку Импорт.

Запустится процесс конфигурации. Окно «Импорт конфигурации» выглядит следующим образом:
После того, как процесс закончится, новая семерка и ВМ появятся в списке программы VirtualBox. Чтобы ее запустить, достаточно или дважды кликнуть по самой ВМ, или нажать на кнопку со стрелкой «Запустить». Сразу начнется процесс запуска операционной системы. Если в первый раз устанавливать, это займет немного больше времени, впрочем, точно также происходит и при установке реальной ОС. Как только программа установки выполнит все необходимые действия, появится рабочий стол с рабочей системой Windows 7.
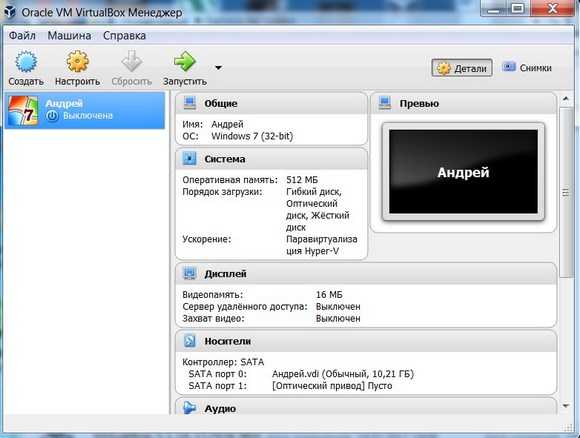
Windows 7 на английском языке и созданная виртуальная машина готовы к запуску.
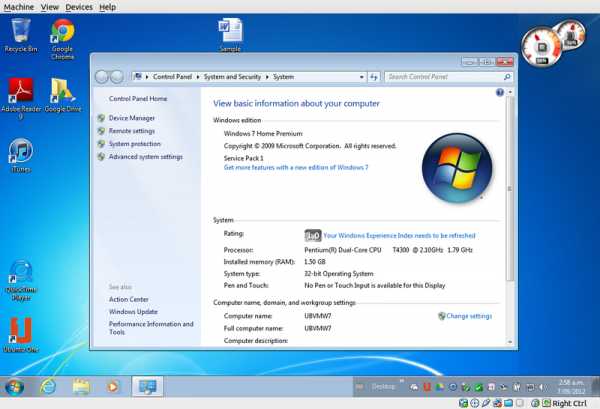
Настроить виртуальную систему
Все элементы управления ВМ интуитивно понятны. Но если возникнут вопросы, стоит внимательно читать всплывающие подсказки на русском языке. Можно обратиться за помощью к справке, где можно найти ответы на все вопросы.
Обычно и мышь, и клавиатура работают только в ВМ и блокируются в реальном Windows. Но предусмотрена возможность переключения между двумя системами с помощью хост-клавиши Right Control.
Теперь, когда виртуалка установлена и запущена, можно настроить Виндоус. Первым делом потребуется установить программные компоненты (драйвера) для всех виртуальных устройств. Этот процесс достаточно прост. Надо перейти в главное меню и в строке «Устройства» нажать на «Установить дополнения гостевой ОС».
После завершения инсталляции ВМ перезагружают. Теперь картинка стала четче, окно ВМ можно динамически менять, подключится поддержка интеграции мыши, откроется доступ к Интернет.
Также у VirtualBox есть возможность расширения функции дисплеев. В этом режиме окна, которые открываются в ВМ, будут отображаться на реальном рабочем столе, а не в самостоятельном окне программы. Это дает возможность облегчить доступ ко всем элементам управления и установленным программкам ВМ.
Выключение виртуального Windows 7
Как и в реальном ноутбуке в ВМ установленный Виндоус требует соблюдения определенного порядка для завершения. Завершить работу можно, если надавить кнопку для прекращения работы. Откроется меню, в котором будут предложены три варианта закрытия ВМ.
«Сохранить состояние машины» — перед тем, как отключиться, машина сохранит все запущенные приложения на момент отключения. Когда будет повторное включение ВМ, работа в ней может быть продолжена с момента ее выключения.
«Послать сигнал завершения работы» — работу всех приложений можно закрыть, а машина отключится автоматически.
«Выключить машину» — аналогично тому, как если бы был обесточен реальный компьютер.
Заключение
Из этого небольшого обзора видно, что работа с виртуальными машинами, такими как Virtualbox, дает возможность подключить сразу несколько разных операционок на одном устройстве. Естественно, чем мощнее будет реальный аппарат (оперативная память и CPU), тем быстрее будут работать и виртуальные компьютеры. Ускорить работу поможет и отключение антивируса на родной машине или если в список исключений антивирусной программы добавить виртуальный каталог.
Видео по теме
Хорошая реклама
ustanovkaos.ru
Как установить виртуальную машину
В статье описан порядок установки специального программного обеспечения, создающего на одном компьютере самостоятельные виртуальные машины с виртуальными составными частями: процессором, оперативной памятью и т.д. Этим виртуальным устройствам временно передается определенная часть реальных ресурсов компьютера. Работать с ними можно как с реальными компьютерами.Что такое виртуальная машина
Возможности современных компьютеров многократно превышают минимальные системные требования, предъявляемые к компьютерному "железу" большинством операционных систем. Машина с 4 ГБ оперативной памяти, многоядерным процессором с тактовой частотой более 2 ГГц и жестким диском в несколько сотен гигабайт уже далеко не редкость. В то же время, для нормальной работы Windows 7 достаточно центрального процессора с частотой 1 ГГц, 1 ГБ ОЗУ, 10,5 ГБ свободного пространства на жестком диске, видеокарты с поддержкой DirectX 9 и 128 МБ видеопамяти. Аппаратные требования других операционных систем ниже в разы.
Каждая операционная система имеет свои сильные и слабые стороны. Например, Windows 7 с поддержкой DirectX 11, позволяет эффективно реализовать игровые возможности и поэтому является лучшей операционной системой для "геймеров". В плане невосприимчивости к компьютерным вирусам отлично характеризируются операционные системы Linux. Большое количество людей по-прежнему отдают предпочтение привычной Windows XP, проверенной многими годами надежной работы.
Такое положение вещей невольно склоняет к мысли о том, что не плохо бы было как-то разделить возможности одного компьютера на несколько машин, на которых установить разные операционные системы, чтобы иметь возможность использовать преимущества каждой из них в зависимости от решаемых задач. В то же время, необходимо также реализовать возможность обратного соединения этих независимых машин в один мощный компьютер, поскольку современные игры и некоторые другие ресурсоемкие приложения все же требуют от "железа" максимальной производительности. Далеко не всем пользователям известно, что такая возможность уже давно существует. Она не предусматривает какого-либо физического "расчленения" компьютера на части и не требует приобретения дополнительных устройств. Все решается гораздо проще - установкой специального программного обеспечения, создающего виртуальные машины с виртуальным составными частями: процессором, оперативной памятью, жестким диском, сетевой картой, оптическим приводом и т.д. Этим виртуальным устройствам временно передается определенная часть реальных ресурсов компьютера (только на время, когда виртуальная машина включена). А в остальное время компьютер работает в обычном режиме, сохраняя за собой все аппаратные ресурсы системы в полном объеме. Количество создаваемых виртуальных машин, способ распределения между ними ресурсов, устанавливаемые на них операционные системы и другое программное обеспечение определяется пользователем. Их можно запускать поочередно или вместе. Количество виртуальных машин, одновременно работающих на одном компьютере, ограничивается только его аппаратными возможностями. Виртуальные компьютеры и программы, которые на них установлены, принято называть гостевыми (гостевая машина, гостевая операционная система). Реальные же машины и их программное обеспечение называют хостовыми (хостовый компьютер, хостовая операционная система). Программное обеспечение, эмулирующее виртуальные машины и обеспечивающее их функционирование, устанавливается в основную (хостовую) операционную систему и без нее работать не может. Соответственно, виртуальная машина не может быть включена без загрузки хостовой системы. Виртуальные машины на одном компьютере могут взаимодействовать между собой, а также с основным компьютером, поскольку имеют сетевые адаптеры (можно включить сразу несколько). Порядок организации их взаимодействия не сильно отличается от построения локальной сети из реальных компьютеров. Гостевые операционные системы используют подключение к Интернету основного компьютера. К ним можно подсоединять реальный оптический привод, флешки и другие USB-девайсы. При желании, виртуальная машина может быть полностью "изолирована" от реальной, если отключить виртуальные сетевые устройства и общие ресурсы. Рабочий стол каждой гостевой машины отображается в виде отдельного окна. Для него можно включать полноэкранный режим, в котором визуально все будет выглядеть так, как будто вы работаете на реальной машине.Преимущества виртуальных машин очевидны - возможность одновременного использования на одном компьютере разных операционных систем, сравнительное изучение этих операционных систем и программного обеспечения для них, эксперименты с новыми программами без риска повреждения хостовой операционной системы и т.д. В то же время, технология виртуализации пока далека от совершенства. Для обычного пользователя самым ощутимым ее недостатком является отсутствие возможности эмулировать на гостевых машинах высокопроизводительные видеокарты. Поэтому играть на них в компьютерные 3-D игры нельзя (во всяком случае пока). С учетом изложенного нетрудно сделать вывод о том, что в качестве хостовой лучше всего использовать операционную систему, обеспечивающую максимальную реализацию игровых возможностей компьютера, поскольку ресурсами реальной видеокарты сможет распоряжаться только основная система.Сейчас существует несколько вариантов программного обеспечения, создающего виртуальные машины для Windows. Например, по надежности и степени интеграции в Windows программный продукт Virtual PC от Microsoft является неплохим вариантом. Обязательным условием использования Virtual PC является прохождение хостовой операционной системой проверки на подлинность. VMware также не плох, но является платным. Для рядовых пользователей лучшим вариантом, по мнению автора, будет программа Oracle VM VirtualBox (или просто VirtualBox). Возможно, это мнение не совсем объективно, но посудите сами: программа бесплатна, есть поддержка русского языка, в качестве хостовой можно использовать как любую версию Windows, так и Linux, Solaris и др., в интерфейсе все просто и наглядно, обеспечена достаточная функциональность. Для установки на виртуальную машину некоторых операционных систем (например, Mac OS) требуется, чтобы центральный процессор компьютера на аппаратном уровне поддерживал виртуализацию (большинство современных процессоров). • VirtualBox:⇒ Подробнее о программе | скачать >>>
Устанавливается программа просто, без каких либо особенностей: двойной щелчок по файлу установки и дальше отвечаем на вопросы инсталлятора до завершения.Создание виртуальной машины
 Создается виртуальная машина для Windows очень просто - запускаем VirtualBox, жмем кнопку "Создать" и отвечаем на вопросы мастера: • указываем название, семейство и конкретную операционную систему, которая будет устанавливаться на этой машине (например, Windows XP), жмем далее; • затем выбираем объем оперативной памяти будущего виртуального компьютера; • на следующем этапе создаем виртуальный жесткий диск - выбираем вариант "загрузочный диск", указываем его размер в ГБ (для Windows XP не менее 7 ГБ), тип файла - VDI. Если размер реального жесткого диска позволяет, создаем фиксированный виртуальный диск, если нет - выбираем вариант "динамический виртуальный диск", указываем место хранения файла виртуального диска (конкретный логический раздел реального жесткого диска), жмем кнопку "создать" и дожидаемся завершения процесса. После завершения создания виртуального жесткого диска в основном окне программы VirtualBox появится новая виртуальная машина - в нашем примере с названием Windows XP.
Создается виртуальная машина для Windows очень просто - запускаем VirtualBox, жмем кнопку "Создать" и отвечаем на вопросы мастера: • указываем название, семейство и конкретную операционную систему, которая будет устанавливаться на этой машине (например, Windows XP), жмем далее; • затем выбираем объем оперативной памяти будущего виртуального компьютера; • на следующем этапе создаем виртуальный жесткий диск - выбираем вариант "загрузочный диск", указываем его размер в ГБ (для Windows XP не менее 7 ГБ), тип файла - VDI. Если размер реального жесткого диска позволяет, создаем фиксированный виртуальный диск, если нет - выбираем вариант "динамический виртуальный диск", указываем место хранения файла виртуального диска (конкретный логический раздел реального жесткого диска), жмем кнопку "создать" и дожидаемся завершения процесса. После завершения создания виртуального жесткого диска в основном окне программы VirtualBox появится новая виртуальная машина - в нашем примере с названием Windows XP.


www.chaynikam.info
Виртуализация: обзор виртуальных машин
Нет идеальной операционной системы. Какую бы мы не установили на свой ПК операционную систему, будь то Windows, Linux или Mac, мы все ровно найдем в ней то, что нас не устраивает. Не идеальность системы становится особо заметной, когда помимо работы с документами нам приходится решать на ПК более расширенные задачи. Если мы компульсивны, то из-за недовольства одной, уже установленной, ОС, мы можем с легкость инициировать установку другой, несмотря на то, что это не самая простая и быстрая процедура.
Большинство пользователей, особенно тех, которые еще находятся в стадии освоения компьютерной грамотности, пугаются при задаче установки сразу нескольких операционных систем на один компьютер. Их начинает смущать практически все: разбивка жесткого диска, решения проблем с загрузкой, и что не мало важно, они знают о том, что для входа во вторую, третью установленную ОС, им придется постоянно перезагружать компьютер. Но не все так плохо, как кажется на первый взгляд. На помощь приходит такое интересное, полезное и в тоже время крайне сложное понятие как технология виртуализации.
Задача виртуализации заключается в том, чтобы обеспечить существование и одновременную работу на одном компьютере сразу нескольких операционных систем.
Чаще всего виртуализация применяется для решения задач следующего типа:
- Специалисты крупных компаний применяют виртуализацию для наилучшего и эффективного распределения большой вычислительной мощности серверов;
- Домашние пользователи используют виртуализацию (виртуальные машины) для одновременного запуска разу нескольких приложений из разных операционных систем. С помощью виртуальных машин пользователь может запустить Windows XP и написанные под нее программы в другой операционной системе, скажем работающей на ядре Linux. Или создать виртуальную ОС Windows 8 на компьютере Apple Macintosh.
Virtual PC – виртуальная машина от Microsoft
 Компания Microsoft – разработчик самой популярной операционной системы, разработала собственную систему виртуализации, которая предназначенная для работы исключительно в среде Windows – это Virtual PC 2007 для Windows XP и Vista, а также сравнительно новая виртуальная машина Virtual PC для Windows 7. В дополнение к последней версии программы виртуализации разработчики создали инструмент Windows XP Mode, который представляет собой виртуальную версию XP Professional. Данный инструмент позволяет запускать устаревшие приложения и программы в более новой ОС Windows 7.
Компания Microsoft – разработчик самой популярной операционной системы, разработала собственную систему виртуализации, которая предназначенная для работы исключительно в среде Windows – это Virtual PC 2007 для Windows XP и Vista, а также сравнительно новая виртуальная машина Virtual PC для Windows 7. В дополнение к последней версии программы виртуализации разработчики создали инструмент Windows XP Mode, который представляет собой виртуальную версию XP Professional. Данный инструмент позволяет запускать устаревшие приложения и программы в более новой ОС Windows 7.
В Windows 8 и тестовой Windows 10 на смену Virtual PC пришла более новая технология Hyper-V, позаимствованная из Windows Server. Данная технология имеет массу отличий от обычных виртуальных машин, поэтому ей мы посвятим отдельный обзор.
На самом деле не компания Microsoft является разработчиком Virtual PC. Изначально эта программа создавалась другой компанией, и была рассчитана на работу в ОС Windows и Mac OS. Тогда, в качестве гостевых операционных систем использовались OS/2, DOS и ОС на ядре Linux. Когда компания Microsoft стала единственной владелицей данного продукта, было решено отказаться от поддержки программой Mac OS. Таким образом все силы разработчиков были сосредоточены на дальнейшем развитии Virtual PC исключительно для ОС Windows. Как следствие, на сегодняшний день мы имеем бесплатный инструмент для создания виртуальной среды, который прекрасно работает в Windows в качестве основной и гостевой ОС. Однако при всем при этом этот инструмент является довольно посредственным, из-за того, что в нем отсутствуют разного рода дополнения предназначенными для взаимодействия со всеми остальными системами.
Скачать можно тут: www. microsoft. com
Виртуальная машина VmWare
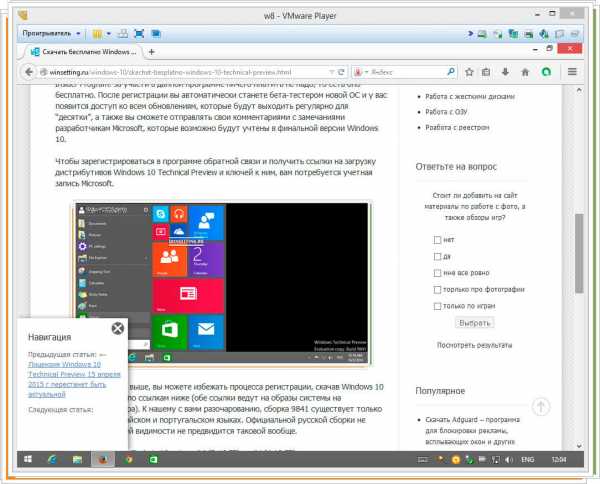 VmWare – это признанный всем мировым IT-сообществом лидер в области создания виртуальных решений для специалистов. Однако у компании разработчика имеются инструменты не только для специалистов из крупных организаций, но также и для домашнего пользователя – это бесплатное приложение VMware Player. Раньше, бесплатная программа виртуализации VMware Player умела только запускать созданные ранее виртуальные машины (их образы), но сейчас она научилась еще и создавать их. То есть приложение стало полноценным инструментом виртуализации. Правда в отличии от платного своего аналога, именуемого как VMware Workstation, функционал бесплатно приложения несколько ограничен, но можно смело сказать, что расширенные функции платной версии далеко не всегда нужны домашнему пользователю.
VmWare – это признанный всем мировым IT-сообществом лидер в области создания виртуальных решений для специалистов. Однако у компании разработчика имеются инструменты не только для специалистов из крупных организаций, но также и для домашнего пользователя – это бесплатное приложение VMware Player. Раньше, бесплатная программа виртуализации VMware Player умела только запускать созданные ранее виртуальные машины (их образы), но сейчас она научилась еще и создавать их. То есть приложение стало полноценным инструментом виртуализации. Правда в отличии от платного своего аналога, именуемого как VMware Workstation, функционал бесплатно приложения несколько ограничен, но можно смело сказать, что расширенные функции платной версии далеко не всегда нужны домашнему пользователю.
В качестве основной операционной системы VMware Player использует Linux и Windows, а в качестве гостевых ОС, могут быть использованы DOS, Windows, Linux, Mac, BSD и другие. Для тех, кто является счастливым обладателем компьютера Macintosh, копания разработчик выпускает приложение VMware Fusion, которое по своим возможностям полностью напоминает VMware Workstation.
Одной из отличительных особенностей данного приложения является режим Unity (он кстати есть и у продукта Parallels, о котором мы поговорим ниже), который предназначен для скрытия окна виртуальной машины с глаз пользователя. То есть пользователь видит, как бы ОС в ОС. При этом окна, открытых в гостевой ОС приложений отображаются на основном рабочем столе.
Скачать можно тут: www. vmware. com
Parallels Workstation – виртуализация для домашнего пользователя
Одним из самых крупных игроков на мировом рынке виртуализации является компания Parallels. Ее основные инструменты виртуализации предназначаются в первую очередь для крупных компаний сервис-провайдеров. Но, не брезгует разработчик и домашним пользователем, так для машин с Windows и Linux у компании имеется программа виртуализации Parallels Workstation, а для Apple машин существует аналогичное решение Parallels Desktop. В отличии от других разработчиков, данная компания не предлагает бесплатных решений, за создание и запуск виртуальной машины пользователю придется заплатить.
Функционал и возможности Parallels Workstation или Parallels Desktop полностью оправдывает наличии у приложении цены. Например, используя их можно легко производить импорт виртуальных машин, даже тех, которые были созданы в других программах виртуализации, кроме того, возможности этих платных приложений позволяют создавать, и в последующем запускать на других машинах, образы основных виртуальных систем.
Стоит так же отметить еще и то, что компания имеет мобильную версию приложения Parallels Mobile для iOS. С помощью данного версии можно запросто настроить удаленное управление запущенной Parallels Desktop виртуальной машины на Mac OS.
Купить можно тут: www. paraLlels.com.ru
VirtualBox – виртуальная машина от компании Oracle
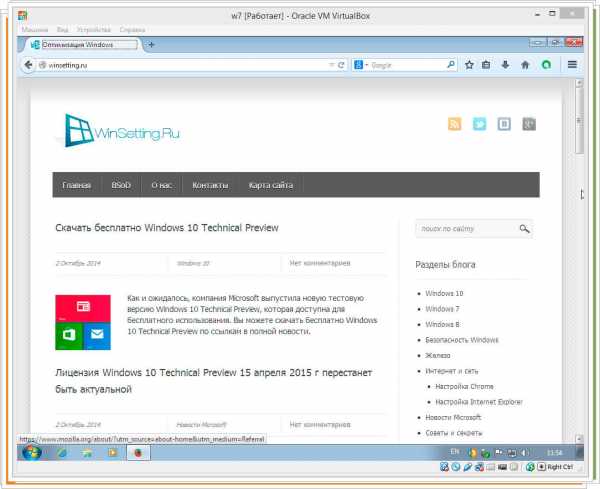 Одной из самых распространенных программ ля виртуализации является VirtualBox. Над созданием этого приложения трудилась не одна группа разработчиков, и далеко не одна именитая в IT-среде компания. В настоящее время продуктом полностью владеет компания Oracle, которая получила ее в п процессе поглощения предыдущего владельца (Sun Microsystems) еще в 2010 году. Результате всех перемещений программы VirtualBox от одного владельца к другому, на сегодняшний день мы имеем программу виртуализации с большим количеством поддерживаемых операционных систем. На официальном сайте программы, можно скачать для установки на компьютер сборки для платформ Windows, Mac OS, Linux и Solaris. Эти же ОС кстати говоря можно использовать в VirtualBox в качестве гостевых.
Одной из самых распространенных программ ля виртуализации является VirtualBox. Над созданием этого приложения трудилась не одна группа разработчиков, и далеко не одна именитая в IT-среде компания. В настоящее время продуктом полностью владеет компания Oracle, которая получила ее в п процессе поглощения предыдущего владельца (Sun Microsystems) еще в 2010 году. Результате всех перемещений программы VirtualBox от одного владельца к другому, на сегодняшний день мы имеем программу виртуализации с большим количеством поддерживаемых операционных систем. На официальном сайте программы, можно скачать для установки на компьютер сборки для платформ Windows, Mac OS, Linux и Solaris. Эти же ОС кстати говоря можно использовать в VirtualBox в качестве гостевых.
В целом VirtualBox распространяется с открытым исходным кодом, что делает ее полностью бесплатной для использования. Однако, для получения более расширенного функционала и возможностей, скажем для поддержки протокола RDP или стандарта USB 3.0 для гостевой ОС, пользователю потребуется устанавливать дополнительные плагины, которые к слову тоже распространяются бесплатно, но имеют закрытый исходный код.
Скачать можно тут: www. virtualbox. org
Из всего выше описанного можно сделать вывод и остановиться, как кажется нам на двух программах виртуализации – это VirtualBox и VMware Player. Данных приложений с головой хватит для установки дополнительных операционных систем.
Поделитесь с друзьями:winsetting.ru
Виртуальная машина для Windows
Виртуальная машина для Windows - это программа, которая устанавливается на физический компьютер с одной или несколькими операционными системами.
Получается как бы компьютер в компьютере.
Процесс создания полноценной виртуальной машины, эмулирующей физический компьютер, состоит из нескольких этапов:
-- установка на физический компьютер программы виртуализации, позволяющей впоследствии создавать новые виртуальные машины ;
-- Cоздание виртуальной машины;
-- установка операционной системы на созданную виртуальную машину;
-- установка дополнений гостевой ос
-- создание общей папки для обмена информацией между основной и гостевой ОС
Прежде, чем виртуальная машина для Windows будет создана, нужно установить программу, позволяющую создавать виртуальные машины.
Такая программа это еще не сама виртуальная машина, а программа виртуализации, устанавливаемая на физический компьютер, а вот уже эта программа позволяет создавать новые виртуальные машины.
Мы устанавливаем программу виртуализации один раз, а затем, запустив ее на исполнение, уже из нее создаем сколько угодно новых виртуальных машин.
Можно сказать, что это программа-посредник между основной ОС Windows или реальным компьютером и создаваемыми виртуальными машинами.
Сколько можно создавать виртуальных машин на одном компьютере?
Количество создаваемых виртуальных машин может быть достаточно большим. Оно ограничивается только ресурсами вашего компьютера. Это связано с тем, что хотя это и виртуальная машина, имитирующая физический компьютер, но использует она при этом вполне реальные ресурсы.
Например, часть физического жесткого диска отдается под создаваемый виртуальный диск, также и с оперативной памятью и т.д.
В настоящее время количество создаваемых машин ограничивается в первую очередь размером жесткого диска (для каждой машины нужно будет выделять часть реального диска), а количество одновременно работающих виртуальных машин - мощностью вашего компьютера.
Мощности современных персональных компьютеров, в том числе и ноутбуков, позволяют запускать и поддерживать несколько виртуальных машин с операционными системами одновременно.
Но следует иметь ввиду, что работающая виртуальная машина для физического компьютера представляет собой обычный запущенный процесс, использующий ресурсы процессоров, занимающий оперативную память и т.д.
По умолчанию все виртуальные машины имеют равные права, а следовательно ресурсы между ними распределяются поровну. Впрочем, права приоритетности можно настраивать.
Но главное, должно быть понимание, что количество запущенных виртуальных машин ограничивается ресурсами вашего физического компьютера. Создавать виртуальные машины можно сколь угодно много (в пределах размера вашего жесткого диска), а запускать одновременно - в пределах мощности вашего компьютера, и если он начинает сильно тормозить, то есть смысл некоторые виртуальные машины просто отключить.
Таким образом, виртуальная машина для Windows- это программа, моделирующая физический компьютер. Создав виртуальную машину, установив в ней операционную систему и запустив ее как обычно, мы визуально видим все атрибуты реального компьютера: БИОС, жесткий диск, приводы, адаптеры, в общем все то, что есть в комплекте каждого компьютера.
Операционная система, которая устанавливается на виртуальную машину называется гостевой, в отличие от основной ОС.
Способы передачи информации между основной ОС и гостевой (виртуальной машиной) могут быть разными в зависимости от того, какая виртуальная машина у вас установлена.
На одних машинах предусмотрена возможность передачи файлов простым перетаскиванием с одного экрана на другой, другие требуют создания общих папок, куда помещается передаваемая информация и т.д.
Какие существуют виртуальные машины
В настоящее время существует достаточно много программ для создания виртуальных машин. Среди них есть платные и бесплатные.
Наибольшей популярностью пользуются виртуальные машины для Windows таких производителей, как VMware, Microsoft, Inno Tek.
Из всей линейки продуктов, предлагаемой компанией VMware, образцом для подражания является виртуальная машина VMware Workstation. Это несомненный лидер на сегодняшний день и ориентир для других производителей.
Процесс установки и создания виртуальной машины Windows с использованием VMware Workstation, обычно не вызывает затруднений. Данная платформа имеет много полезных функций и один большой недостаток – она платная.
Программа создания виртуальной машины Windows - Virtual PC- принадлежит компании Microsoft. По функционалу уступает VMware Workstation, но также пользуется популярностью, являясь полностью бесплатной.
И, наконец, программа виртуализации VirtualBox на сегодняшний день является достойным соперником для VMware Workstation. И не только потому, что изначально полностью бесплатна. Данная виртуальная машина обладает хорошим быстродействием, часто превышающим VMware Workstation.
Хотя, конечно, сравнивать две эти платформы не совсем корректно.
Дело в том, что программа для создания виртуальных машин Windows VirtualBox ориентирована на использование в домашних условиях, обычными пользователями. И она полностью удовлетворяет их потребности, в том числе и по быстродействию.
Продукт же VMware Workstation обладает значительно большей функциональностью, способной удовлетворить запросы профессионалов. Но отсюда и некоторая тяжеловесность, перенасыщенность функциями, обычно невостребованными домашними пользователями.
Таким образом, виртуальная машина для Windows - это обычная программа, устанавливаемая на ваш компьютер и позволяющая эмулировать реальный физический компьютер. Программа, служащая для расширения возможностей вашего компьютера. Например, использование разных операционных систем на одной машине, проверка работоспособности и безопасности отдельных программ перед их установкой на основную ОС и т.д.
giperkan.ru
- Ограничения по возрасту материнский капитал

- Введите логин унк что это

- Может ли поручитель подать в суд на заемщика

- Аптека ригла оплата бонусами спасибо

- Можно ли брать вторую ипотеку если не выплачена первая

- Можно ли досрочно снять вклад пополняй

- Гарантии виды

- Образец договор аккредитива при покупке недвижимости

- Убрир лк
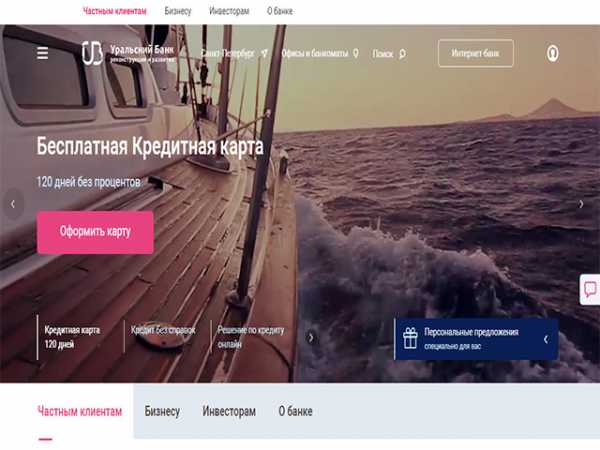
- Сам разблокируется телефон

- Неверно указан код во