Как посмотреть на компьютере последние действия: советы и рекомендации. Как узнать последние
Как посмотреть последние действия на компьютере
Для отслеживания активности за компьютером и отслеживания причин возникновения ошибок в Windows ведется запись последних событий и действий в системе. С помощью данной функции можно посмотреть, какие приложения устанавливались в систему за последнее время, когда совершались последние сеансы входа в систему и какие действия совершались.

Посмотреть последние действия на компьютере можно с помощью истории браузера и даты последнего открытия некоторых файлов. Также можно посмотреть недавние документы в соответствующем разделе меню «Пуск».
Быстрая навигация по статье
Журнал Windows
Для того чтобы посмотреть последние события на компьютере с помощью журнала Windows, необходимо:
- Открыть меню «Пуск».
- Ввести в строку поиска «Просмотр журналов событий».
- Выбрать одноименное приложение в результатах поиска.
- Дождаться загрузки окна и построения списка событий.
- Открыть вкладку «Журналы Windows».
- Открыть нужный журнал двойным кликом и посмотреть события.
Недавние документы
Посмотреть недавно открытые файлы можно в системном меню «Недавние документы». По умолчанию этот раздел выключен в системе Windows 7, однако у пользователя есть возможность его активировать. Для этого нужно:
- Щелкнуть правой кнопкой мыши по кнопке «Пуск».
- Выбрать в контекстном меню пункт «Свойства».
- Перейти на вкладку «Меню Пуск».
- Нажать кнопку «Настроить».
- Найти в списке строку «Недавние документы» и отметить его галочкой.
- Сохранить изменения нажатием кнопки «ОК».
История браузера
Чтобы посмотреть историю открытых страниц в браузере необходимо:
- Запустить веб-браузер.
- Нажать комбинацию клавиш «Ctrl» + «H».
- Выбрать, если нужно, период отображаемой истории.
- Просмотреть открытые сайты и дату посещения страницы.
Дата открытия файла
С помощью стандартных средств операционной системы Windows можно смотреть дату последнего открытия файла. Для этого следует:
- Щелкнуть правой кнопкой мыши по файлу.
- Выбрать в появившемся меню пункт «Свойства».
- На вкладке «Общие» посмотреть дату открытия файла.
- Перейти на вкладку «Подробно» и посмотреть дату сохранения или изменения файла.
podskajem.com
Пошаговая инструкция: Как посмотреть просмотренные файлы
Для того, чтобы не искать по многочисленным папкам вашего компьютера файл, который вы не так давно просматривали или создавали, разработчики операционной системы создали специальный раздел. В этом разделе размещаются ссылки на все файлы, которые недавно использовались на вашем компьютере. Хотя бывают такие случаи, что проще найти нужный файл с помощью системы поиска.
Как ознакомиться с историей просмотренных файлов?
Инструкция
- На любом компьютере существует специальный раздел «Недавние документы»,
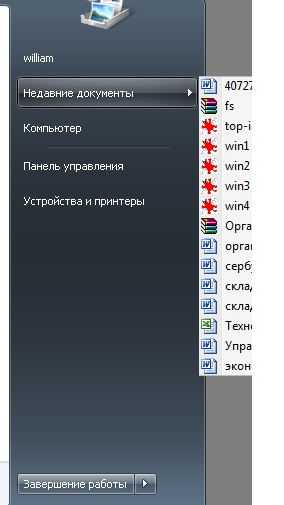 Раздел «Недавние документы»
Раздел «Недавние документы»в нем хранится информация о последних просмотренных или измененных файлах. Стоит помнить, что сбор информации о просмотренных файлах может быть неактивен в настройках ОС, или файл, который недавно просматривался, может быть уже удален с компьютера. В таких случаях информация в разделе «Недавние документы» будет неверна.
- Если вы хотите узнать, какие файлы открывались на компьютере в определенный период времени – воспользуйтесь поиском по дате изменения и просмотра. Также можете указать соответствующий формат файлов соответственно тому, который вас интересует. Помимо этого, вы можете указать определенный раздел жесткого диска. В результатах поиска нажмите на интересующий вас файл правой клавишей мыши, откроется контекстное меню, укажите команду «Открыть папку содержащую объект». Программа откроет папку с этим файлом.
- Если у вас на компьютере используется ОС Windows 7(акция на лицензионную версию Windows 7 у нас в интернет-магазине), перейдите в раздел «Мой компьютер». В этом разделе, в левой колонке есть меню «Избранное», разверните его и нажмите на пункт «Недавние места»,
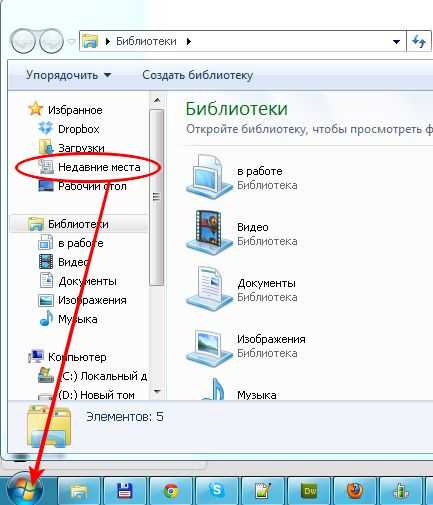 Пункт «Недавние места»
Пункт «Недавние места»в основном окне будут отображены все папки, которые в недавнее время открывались. Для того, чтобы перейти в интересующий вас раздел, кликните по его иконке два раза левой кнопкой мыши.
- Для того, чтобы увидеть какие файлы просматривались или изменялись при помощи конкретной программы вам нужно:
- Выбрать меню «Пуск»;
- В левой колонке найдите интересующую вас программу и нажмите на треугольник возле названия этой программы.
- Справой стороны откроется дополнительное окно, в котором будет список всех использованных файлов.
5. Стоит помнить, что данная возможность предусмотрена только для тех программ, которые наиболее часто используются на вашем компьютере. Для других программ данная опция недоступна через меню «Пуск». В некоторых приложениях такая опция предусмотрена в основном меню данной программы.
Видео: Как узнать в какие папки заходил человек на компьютере
besthard.ru
Последние 5 действий на МТС — как посмотреть последние списания на MTS?
Все мы активно пользуемся мобильными телефонами, звоним, пишем сообщения и сидим в интернете. Это удобно и не слишком дорого, особенно, если пользоваться услугами данной компании. Но иногда случается так, что человек не знает, куда подевались деньги с баланса его телефона. Прочитав эту короткую статью, вы будете всегда знать, за какие услуги, да в каком размере списаны средства со счета вашего смартфона и как посмотреть 5 последних платных действий на МТС.

Детализация – способ быстро узнать о списаниях, действиях, платных операциях
Если человек замечает «утечку» денег с телефона, ему нужно проверить, какие были произведены платные операции по его номеру. Давайте разберем, как узнать последние пять списаний со счета МТС – сразу отметим, задача это простая.
Есть четыре способа, узнать желаемое:
- USSD-запрос;
- Звонок в контактный центр;
- Заказ детализации через Личный кабинет;
- Посетить ближайший офис компании.
Детализация с помощью USSD-запроса
Чтобы выяснить нужную информацию прямо с телефона, открыв меню набора номера, вводим комбинацию *152#. Этот USSD-запрос вызовет меню, где нам нужно выбрать первый пункт (стоимость пяти платных действий, предшествовавших запросу). Вскоре, на ваш телефон с номера 111 поступит смс-сообщение, содержащее вышеуказанную информацию за предыдущие 48 ч. Кроме того, можно сразу отправить запрос в виде: *152*1#.
Детализация с помощью звонка оператору
Если этот способ по какой-либо причине не сработал, можно позвонить оператору МТС, чтобы обратиться за помощью. Набираете номер 0890, жмете вызов. Оператору понадобится идентифицировать вашу личность, установить обладание лицевым счетом, поэтому приготовьте паспорт – консультант не имеет права выдавать конфиденциальную информацию, не сверив паспортные данные.
Детализация последних операций/списаний через интернет
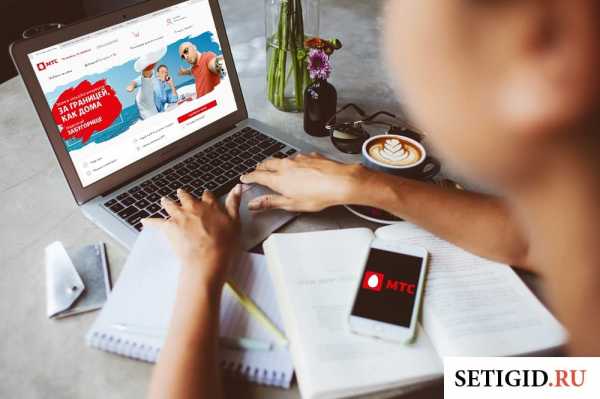
Не все знают, как посмотреть последние операции на МТС через интернет, хотя сделать это предельно просто. Открываем сайт www.mts.ru. Ждем полной загрузки – сайт сам определит ваш регион и загрузит нужную страницу. В правом верхнем углу размещена кнопка входа в личный кабинет.
При нажатии этой кнопки откроется окошко – введите туда свой номер и пароль, который пришлют с сайта на телефон смс-сообщением. Открыв Личный кабинет, выберите вкладку «Детализация», затем укажите е-mail куда необходимо её отправить, далее нажимаете кнопку «Заказать». Теперь проверяем почту – вскоре поступит сообщение, содержащее текстовый файл с нужной вам информацией.
Получение информации о расходах в офисе компании
И наиболее редко используемый, но довольно удобный способ, – посетить офис компании. Узнать адрес офиса, расположенного ближе остальных, можно у оператора, либо на сайте www.mts.ru. Не забудьте паспорт либо договор оказания мобильных услуг. Придя в офис, вам достаточно попросить помощи сотрудника.
setigid.ru
Как узнать 5 последних действий: "МТС" :: SYL.ru
Работа с мобильным телефоном иногда приводит к непредвиденным тратам. Если с сим-карты внезапно пропали деньги, можно отследить последние выполненные на устройстве действия. Подобная услуга предлагается многими мобильными операторами. Сегодня мы познакомимся с опцией "5 последних действий". "МТС" - вот компания, о которой пойдет речь. Что это за возможность такая? Как она активируется? Во сколько обходится клиентам в том или ином случае? Ответы на данные вопросы каждый человек сможет найти ниже.
Описание
Для начала предстоит понять, о чем вообще идет речь. Что за опция будет изучена далее?
У компании "МТС" можно отследить 5 последних действий, выполненных с сим-картой. На экран будет выдано сообщение с информацией о манипуляциях за последние 2 дня. Если точнее, за 48 часов.
5 последних действий "МТС" выводит всегда. Если никаких операций с телефоном не было, соответствующая информация будет отображаться в сообщении. Кроме того, в оповещении абонент сможет увидеть время выполнения того или иного действия. Очень полезная опция! Но как можно узнать последние 5 действий? "МТС" позволяет воплотить задумку в жизнь несколькими способами.
Команда
Первый и наиболее быстрый вариант - использование USSD-запроса. Подобный расклад помогает получить информацию о последних действиях с сим-картой в любое время. Отличный метод самообслуживания.
Чтобы абоненту пришел отчет, содержащий 5 последних действий, "МТС" предлагает следующий алгоритм:
- Набрать на мобильном устройстве комбинацию *152#.
- Кликнуть по кнопке "Вызов".
- Нажать на пункт меню "1" (стоимость 5-ти последних операций).
- Дождаться SMS-отчета от оператора.
Ничего трудного или особенного в этом нет. После проделанных действий абоненту придет отчет о проделанных операциях за последние 2 суток. Но это не единственное решение поставленной задачи.
Быстрый запрос
Есть более быстрая операция. 5 последних действий "МТС" предлагает узнать путем отправки иного USSD-запроса. Он не требует работы с дополнительным меню. Что для этого потребуется?
Абонент должен набрать *152*1#, после чего нажать на кнопку "Вызов". После обработки запроса на устройство придет отчетность с последними операциями либо оповещение об их отсутствии.
Длительный срок
Иногда возникает потребность в получении информации за более длительный срок. Можно ли как-нибудь воплотить задумку в жизнь?
Да. Но сделать это намного труднее, чем кажется. Что предлагает "МТС"? Как узнать 5 последних платных действий за конкретное время, а не за 2 дня?
Для этого придется запросить детализацию операций по тому или иному номеру. Наиболее быстрым решением является обращение в офис "МТС" с паспортом и мобильным телефоном. Абонент пишет заявление на предоставление ему распечатки операций, после чего указывает период отчетности. В ответ посетителю выдадут документ, на котором указывается полная детализация по сим-карте.
Важно: подобный подход доступен только владельцам номеров телефонов. Посторонние люди не могут воспользоваться данным методом. Им детализация операций не выдается ни при каких обстоятельствах.
Роуминг
А как отследить в роуминге 5 последних действий? "МТС" позволяет использовать предложенные USSD-запросы в любой точке мира. Это значит, что все ранее написанные манипуляции актуальны для работы во время путешествий.
Соответственно, при помощи запроса *152*1# абонент получит детализацию операций за 2 дня. Иногда сообщения приходят с небольшой задержкой. Это нормальное явление.
Стоимость
Отныне понятно, как можно отследить 5 последних действий. "МТС" по умолчанию не взимает с абонентов плату за подобную операцию. Отсюда следует, что человек может следить за действиями на сим-карте бесплатно.
Исключение составляет роуминг. В некоторых странах за данный запрос списывают определенные средства. Более точную информацию рекомендуется уточнять у "МТС".
www.syl.ru
Последние действия на компьютере
Иногда нам необходимо узнать, что делали на нашем компьютере другие люди. Но как это сделать? Как посмотреть последние действия на компьютере? Оказывается, сделать это довольно просто, а научиться этому просто необходимо.
В этой статье мы расскажем:
- Что просматривалось в интернете.
- Какие документы и программы запускались.
- Время включения и выключения.
Персональный компьютер под управлением ОС Windows, сохраняет информацию обо всех действиях пользователя, вплоть до того, что печатали на ПК.
data-ad-layout="in-article"data-ad-format="fluid"data-ad-client="ca-pub-6442563005616338"data-ad-slot="5462437563">
Последние действия в интернете
Сделать это довольно просто. Достаточно открыть браузер и нажать на кнопку истории. Появится список посещенных страниц и их адреса. При необходимости мы даже можем посетить их еще раз, кликнув на необходимую строчку.
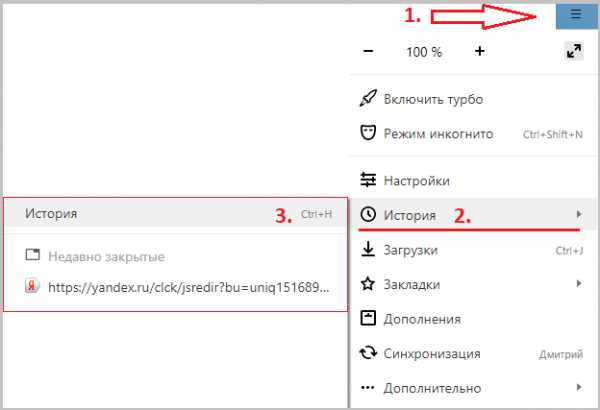 Последние действия в интернете на примере Яндекс Браузера
Последние действия в интернете на примере Яндекс Браузера
История запуска программ
Перейдем к поиску информации о запускаемых на ПК программах, а также просматриваемых документах и мультимедиа файлах. Для этого необходимо найти на системном разделе, который обычно является диском «С» в директории Windows, папку под названием «Prefetch».
Там мы увидим множество непонятных файлов, которые необходимо отсортировать по дате создания и изменения. Когда пользователь запускает какую-нибудь программу на ПК, в этой папке создаётся соответствующий файл, содержащий наименование этого ПО. Таким образом мы узнаем время запуска всех запускавшихся на нашем персональном компьютере программ.Для просмотра истории документов, просматривавшихся на нашем ПК, необходимо настроить меню пуск в панели управления для хранения и отображения недавних документов.После этого появится строчка под названием «недавние документы», в которой будут отображаться последние просмотренные фотографии и текстовые файлы.
Когда пользователь запускает какую-нибудь программу на ПК, в этой папке создаётся соответствующий файл, содержащий наименование этого ПО. Таким образом мы узнаем время запуска всех запускавшихся на нашем персональном компьютере программ.Для просмотра истории документов, просматривавшихся на нашем ПК, необходимо настроить меню пуск в панели управления для хранения и отображения недавних документов.После этого появится строчка под названием «недавние документы», в которой будут отображаться последние просмотренные фотографии и текстовые файлы.
Как просмотреть время включения или выключения ПК
Для просмотра времени запуска и выключения ПК, необходимо вызвать контекстное меню щелкнув правой кнопкой мыши по значку «Мой компьютер». Затем нажимаем на строчку управление компьютером и просмотр событий. Таким образом мы получим доступ к системным журналам, где сможем выяснить интересующую нас информацию.
Вооружившись этими знаниями, вы всегда будете в курсе того, как использовался ваш ПК, когда вас не было дома.
data-ad-client="ca-pub-6442563005616338"data-ad-slot="3671407425">
Понравилась статья? Поделиться с друзьями:
cheerss.ru
Как посмотреть последние действия на компьютере

Иногда возникает необходимость просмотреть действия, которые были совершены на компьютере во время его последнего запуска. Это может понадобиться в том случае, если вы хотите проследить за другим человеком или же вам по каким-то причинам требуется отменить либо вспомнить то, что вы сами совершили.
Варианты просмотра последних действий
Действия пользователей, системные события и данные входа сохраняются ОС в журналах событий. Информацию о последних действиях можно получить из них или воспользоваться специальными приложениями, которые также умеют запоминать события и предоставлять отчеты для их просмотра. Далее мы рассмотрим несколько способов, с помощью которых вы сможете узнать, что делал пользователь во время последней сессии.
Способ 1: Power Spy
PowerSpy — это довольно удобное в использовании приложение, которое работает почти со всеми версиями Windows и загружается автоматически при старте системы. Оно записывает все происходящее на ПК и в дальнейшем дает возможность просмотреть отчет о произведённых действиях, который можно сохранить в удобном для вас формате.
Загрузить Power Spy с официального сайта
Чтобы просмотреть «Журнал событий», потребуется для начала выбрать тот раздел, который вас интересует. Для примера мы возьмем открытые окна.
- После запуска приложения нажмите на иконку «Windows opened»
.
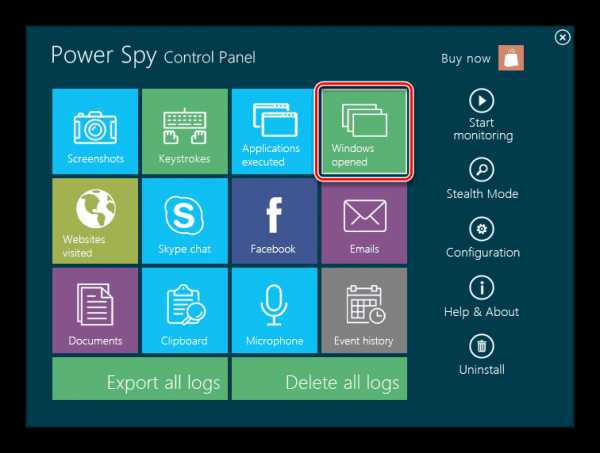
На экране появится отчет с перечислением всех отслеженных действий.
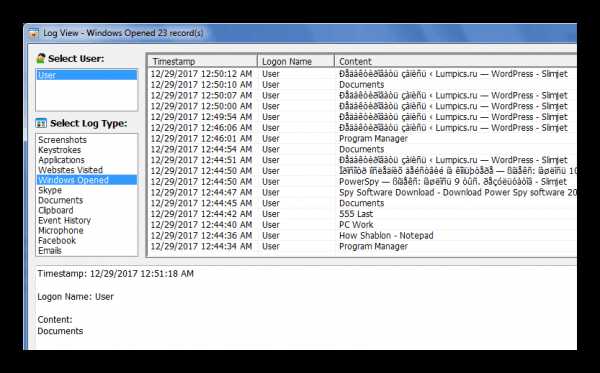
Подобным образом вы сможете просматривать другие записи журнала программы, которых предоставляется довольно много.
Способ 2: NeoSpy
NeoSpy — это универсальное приложение, следящее за действиями на компьютере. Оно может работать в скрытом режиме, пряча свое присутствие в ОС, начиная с инсталляции. Пользователь, который устанавливает НеоСпай, может выбрать один из двух вариантов его работы: в первом случае приложение не будет скрыто, второй же предполагает сокрытие как программных файлов, так и ярлыков.
NeoSpy обладает довольно широким функционалом и может использоваться как для домашнего отслеживания, так и в офисах.
Загрузить NeoSpy с официального сайта
Чтобы просмотреть отчет о последних действиях в системе, потребуется сделать следующее:
- Откройте приложение и перейдите в раздел «Отчеты».
- Далее нажмите на «Отчет по категориям».
- Выберите дату записи.
- Нажмите на кнопку «Загрузить».
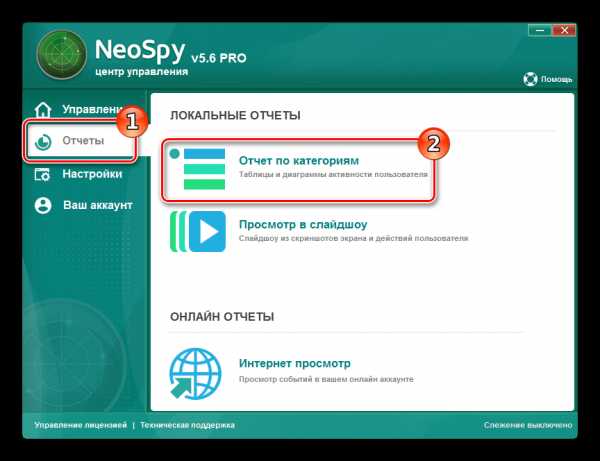

Перед вами откроется список действий за выбранную дату.

Способ 3: Журнал Windows
Журналы операционной системы сохраняют множество данных о действиях пользователей, процессе загрузки и ошибках в работе программного обеспечения и самой Windows. Они делятся на отчеты программ, с информацией об установленных приложениях, «Журнал безопасности», содержащий данные о редактировании системных ресурсов и «Журнал системы», показывающий неполадки в ходе загрузки Windows. Чтобы просмотреть записи, потребуется осуществить следующие действия:
- Откройте «Панель управления» и зайдите в «Администрирование».
- Здесь выберите иконку «Просмотр событий».
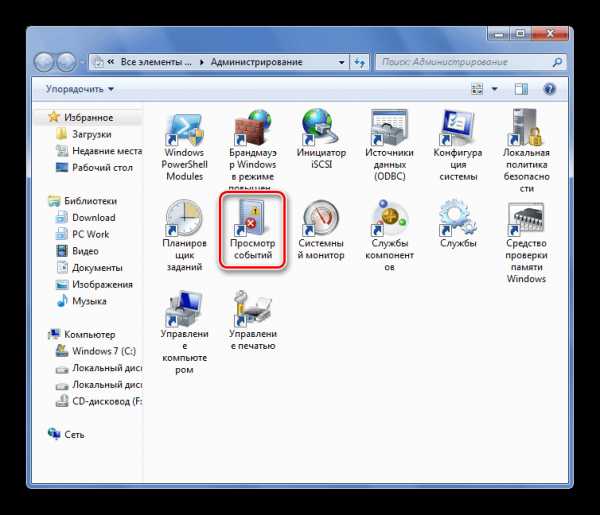
- В открывшемся окне перейдите в пункт «Журналы Windows».
- Далее выберите тип журнала и просмотрите нужные вам сведения.
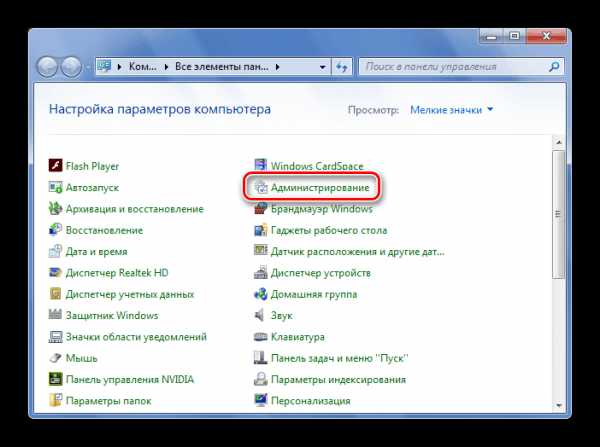
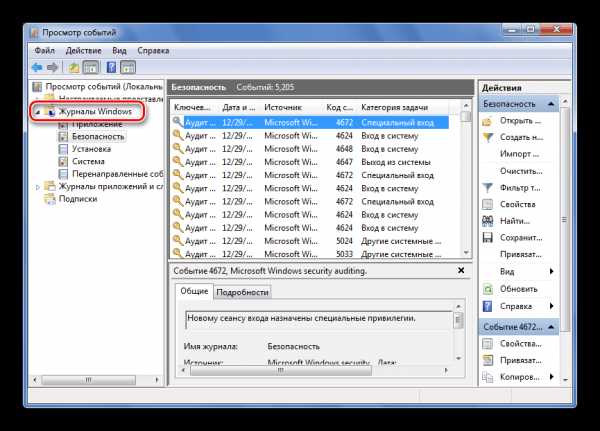
Читайте также: Переход в «Журнал событий» в Windows 7
Теперь вы знаете, как можно просмотреть последние действия пользователей на компьютере. Журналы Windows не очень информативны по сравнению с приложениями, описанными в первом и втором способе, но так как они встроены в систему, вы сможете всегда ими воспользоваться, не устанавливая для этого стороннее ПО.
Мы рады, что смогли помочь Вам в решении проблемы. Задайте свой вопрос в комментариях, подробно расписав суть проблемы. Наши специалисты постараются ответить максимально быстро.Помогла ли вам эта статья?
Да Нетlumpics.ru
Как посмотреть на компьютере последние действия: советы и рекомендации
Время от времени пользователи думают над тем, как посмотреть на компьютере последние действия. К сожалению, однозначный ответ на этот вопрос получить не выйдет. Дело все в том, что история операций в Windows сохраняется по-разному. И отыскать ее можно в различных местах. Далее рассмотрим все возможные варианты развития событий. Что поможет юзеру справиться с поставленными задачами? Инструкции и руководства способен освоить даже начинающий ПК-пользователь.
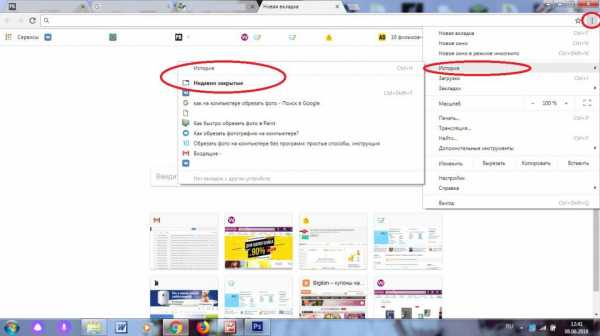
История браузеров
Можно ли посмотреть на компьютере последние действия? Да, причем сделать это предлагается по-разному. Начнем с браузеров.
Здесь пользователь способен изучить историю просмотра сайтов. Рассмотрим алгоритм действий на примере Google Chrome.
Чтобы изучить историю посещенных сайтов, рекомендуется:
- Открыть главное меню интернет-обозревателя.
- Зайти в раздел "История". В некоторых браузерах сначала придется открыть блок "Библиотека".
- Изучить данные, появившиеся на экране.
Важно: прием работает только при активированной настройке "Сохранять историю посещений...". Можно выбрать параметр "Недавно закрытые...", чтобы увидеть веб-сайты, закрытые в обозревателе некоторое время назад.
Недавние изменения
Как посмотреть на компьютере последние действия? Иногда возникает необходимость в изучении недавних корректировок. Это не такая уж и трудная задача.
В Windows 7 и новее можно воспользоваться таким алгоритмом действий:
- Зайти в службу "Проводник". Сделать это можно путем выбора соответствующей иконки на "Панели задач".
- Щелкнуть по строчке с подписью "Недавние места".
- Посмотреть на данные, отображаемые на дисплее монитора.
Но и это еще не все. Где посмотреть последние действия на компьютере? Все зависит от того, какой результат нужен юзеру.

О загрузках
К примеру, в некоторых случаях пользователям необходимо изучить последние загруженные файлы. Как это сделать? Рассмотрим общий случай.
Руководство по изучению перечня последних загруженных файлов из Интернета имеет следующую интерпретацию:
- Зайти в пункт меню "Проводник".
- Нажать на строчку с подписью "Загрузки".
- Ознакомиться с предложенными данными. Для облегчения процедуры рекомендуется поставить фильтр "Упорядочить по дате".
Запуск и выключение
Как посмотреть на компьютере последние действия? Бывает так, что пользователь начинает подозревать работу с операционной системой в свое отсутствие. Этот факт можно легко поверить. Как именно?
Достаточно изучить так называемый "журнал безопасности". В нем будет отображаться информация о включении и выключении ПК. Эти сведения помогут разобраться в происходящем с операционной системе.
Для того, чтобы зайти в упомянутый пункт меню, потребуется:
- Зайти в раздел "Пуск".
- В поисковой строке написать "Просмотр событий".
- Кликнуть по соответствующей надписи в результатах проверки.
- Заглянуть в раздел "Журналы Windows".
- Перейти в блок "Безопасность".
- Взглянуть на данные в правой части окна.
Как показывает практика, подобное решение является весьма информативным. И даже начинающий ПК-пользователь сможет воплотить задумку в жизнь.
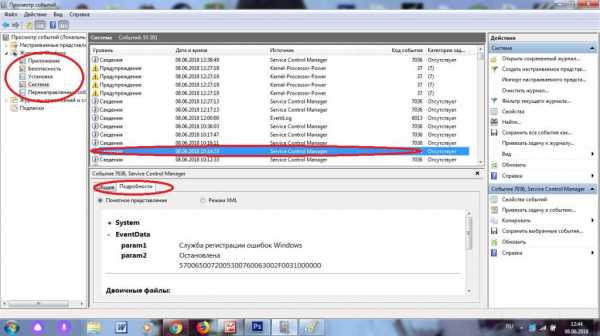
Установленные программы
Как посмотреть последние действия на компьютере? В Windows существует немало способов реализации задумки в жизнь. Главное знать, как действовать при тех или иных обстоятельствах.
При желании каждый юзер может увидеть данные об ошибках и установленных приложениях. Как это сделать?
Достаточно проделать следующие манипуляции в операционной системе:
- Зайти в службу "Просмотр событий".
- Раскрыть подпункт меню "Журналы...".
- Выбрать "Установка" или "Приложения". В первом случае на экране появится информация об инициализации утилит, во втором - данные о работе тех или иных программ.
Системные действия
Где посмотреть последние действия на компьютере? Помимо перечисленных ранее журналов, пользователь имеет право на изучение системных операций. Этот прием позволит понять, что произошло с ОС в тот или иной момент времени.
Для изучения соответствующей информации потребуется заглянуть в службу "Просмотр событий" и выбрать журнал Windows под названием "Система". Быстро, просто и очень удобно.
Сторонние приложения
Мы выяснили, как посмотреть на компьютере последние действия и операции. Все предложенные приемы не подразумевают использование сторонних программ и приложений.
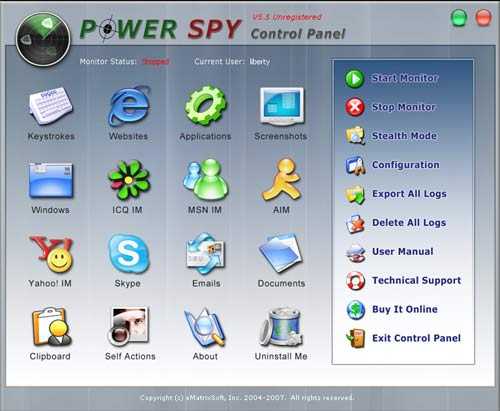
Данные о происходящем с ОС можно собрать посредством специализированных шпионов. К примеру, через Power Spy (на русском языке утилиты нет). Это приложение необходимо установить и настроить.
Если открыть настройку Windows Opened, юзер сможет увидеть отчет обо всех проделанных операциях в операционной системе. Этот прием используется не слишком часто, но забывать о нем не стоит. Не исключено, что именно сторонние приложения помогут разобраться в выполняемых на ПК операциях.
fb.ru
- Действующая ставка рефинансирования

- Как оплатить квитанцию по штрих коду

- Как узнать свой логин и пароль где я зарегистрировался
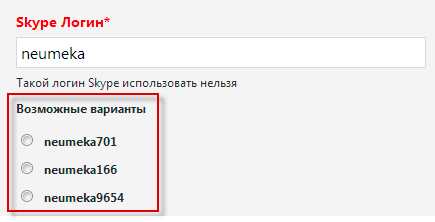
- 1000 рублей кто изображен на купюре

- Ванлинтоут набирать кредиты

- Открыть вклад выгодно
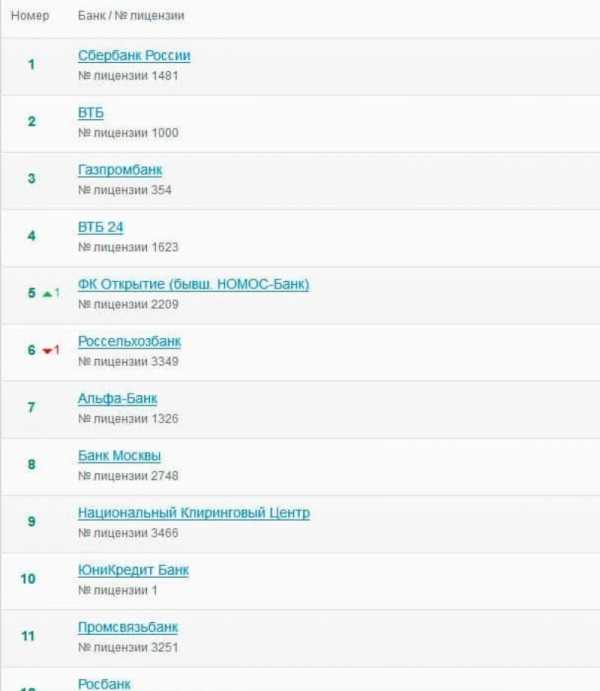
- Как пополнить баланс мтс на другой номер мтс через 900

- Подлинность купюр как определить

- Не приходят смс с номера 900
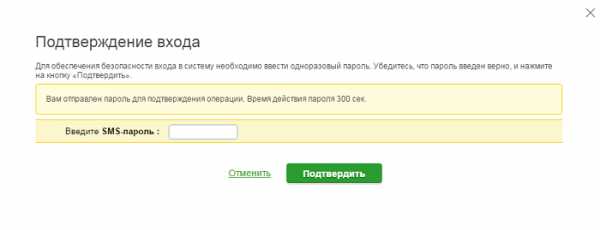
- Изменение ключевой ставки в 2018 году

- Акция спасибо










