Способы сохранить чек в формате PDF в Сбербанке онлайн. Чтобы сохранить чек необходимо разрешение на запись что это
Как сохранить чек об оплате из Сбербанк Онлайн на компьютер в электронном виде или картинкой если нет принтера
Статистика говорит о том, что сейчас все большее количество людей предпочитают экономить свое время и оплачивать счета через ноутбуки, смартфоны и другие гаджеты. После оплаты многие организации могут требовать чеки для подтверждения проведения транзакции, но как быть, если оплата идет не через кассу и даже не терминал самообслуживания. Поэтому для категории населения, которая предпочитает оплачивать через интернет, расскажем, как сохранять чеки, проведенные в сервисе Сбербанк Онлайн на компьютере или мобильном телефоне.
Как сохранить чек после оплаты в Сбербанк Онлайн. Пошаговая инструкция
Один из популярных сервисов для проведения платежей является Сбербанк Онлайн. Он доступен для авторизованных клиентов банка, у которых есть сбербанковская кредитка, дебетка или цифровая карта, также должно соблюдаться условие – положительный баланс на карте, которого хватит для проведения операции с учетом комиссии, если такая предусмотрена.

Рассмотрим вариант, когда платеж за услугу только осуществляется, и появилась необходимость сохранить и распечатать чек:
- Заходите в свою учетную запись в Сбербанке Онлайн.
- Выбираете платеж, заполняете все поля и реквизиты.
- Выбираете карту, которой будете оплачивать.
- После того, как вам придет смс-сообщение с кодом подтверждения на номер вашего мобильного телефона, появится окно с предложением напечатать квитанцию.
- Кликните на кнопку «Печать чека».
- Выберите «Сохранить» или «Распечатать».
- Чтобы сохранить документ, нажмите «Изменить».
- Выберите подходящий формат:
- Нажмите на «Сохранить».
- Выберите папку на компьютере, где будет храниться чек.
При необходимости данный файл можно распечатать или отправить по почте, на усмотрение отправителя денежных средств.
Где найти сохраненные чеки
Операции, проведенные через персональный кабинет в Сбербанке Онлайн, сохраняются в Истории. Это очень удобно, так как не знаешь, когда электронный документ может пригодиться. Посмотреть предыдущие платежи очень просто:
- Войдите в персональную учетную запись Sberbank Online.
- Зайдите в раздел «Платежи и переводы».
- В «Личном меню» нажмите «История операций».
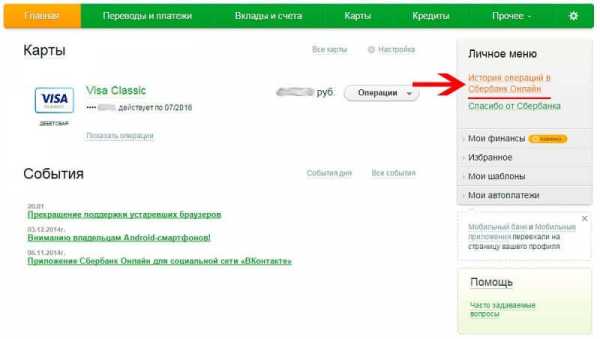
- Найдите и кликните на требуемый платеж с пометкой «Исполнено».
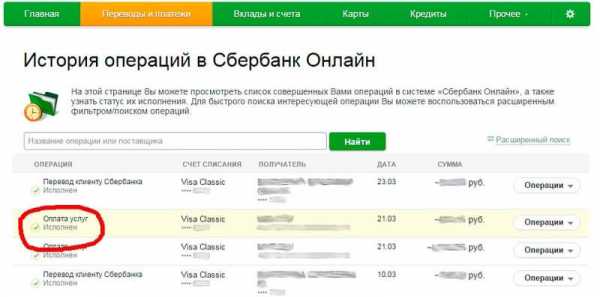
- Нажмите «Печать чека».

Чтобы сохранить квитанцию на компьютер дополнительно выполните следующее:
- Выберите «Сохранить».
- Подберите удобный для вас формат.
- Сохраните в папку на компьютере.
Как сохранять чеки в Сбербанк Онлайн в телефоне узнаете в конце статьи.
Как сохранить чек на компьютер в виде картинки, если нет принтера
Можно воспользоваться еще одним способом сохранения чека – сделать ПринтСкрин:
Вариант 1
- Откройте необходимый платеж в Сбербанке Онлайн.
- Нажмите на клавиатуре на кнопку PrtSc.
- Откройте программу Paint или PhotoShop.
- Вставьте изображение с помощью сочетания клавиш Ctrl+V.
- Отредактируйте и сохраните чек в удобном формате картинки.
Вариант 2
- Поставьте «умную» программу (например, Lightshot), которая позволяет сразу обрезать картинку, делать пометки и отправлять снимок через мессенджеры, социальные сети или браузер.
- Нажмите кнопку ПринтСкрин.
- Сразу отправьте картинку или нажмите кнопку «Сохранить».
- Выберите диск для сохранения чека или отправьте в электронном виде на почту или в мессенджер.
Данным способом можно воспользоваться без принтера, а картинку Скриншота достаточно показать и с экрана телефона или на крайний случай найти принтер и распечатать.
Почему в Сбербанк Онлайн не сохраняет чеки на Андроид телефоне и на Айфоне. Как разрешить запись
Приложением Сбербанк Онлайн не сохраняет автоматически документы по произведенным операциям на телефоны с операционной системой Адроид и Айфоне. Поэтому расскажем, как настроить разрешение на запись Сбербанк Онлайн, как его включить и собственно сохранить квитанцию об оплате в телефон или другой гаджет.
Для телефонов на Android:
- Зайдите в приложение банка.
- Выберите вкладку История.
- Кликните на проведенную операцию об оплате.
- После открытия чека, пролистайте вниз и кликните «Сохранить чек».
- Выберите папку на смартфоне.
Для телефонов и планшетов на iOS:
- В приложении зайдите в «Историю платежей».
- Операции все сгруппированы по датам, поэтому кликните на кнопку «Показать еще».
- Зайдите в «Список операций», выберете необходимую.
- Чтобы получить разрешение на запись, нажмите на кнопку «Сохранить или отправить чек».
- Выберите сохранить документ в требуемую папку или отправить чек по e-mail или SMS.
Как видим, чтобы сохранить чек необходимо разрешение на запись в сервисе Сбербанка. Это не единственный способ, с помощью которого возможно восстановить чек, рекомендуем воспользоваться «горячими» клавишами, чтобы сделать Скриншот документа.
Мы описали быстрые и удобные способы сохранения чеков, поэтому, если вы производите крупные покупки товаров, бытовой техники, оплачиваете коммунальные услуги, сохраняйте платежные документы сразу же в отдельную папку. Любая информация имеет свой срок хранения, поэтому если транзакции не доступны через Сбербанк Онлайн, обратитесь в отделение банка или на горячую линию. Если операция проводилась больше двух лет, то возможно она уже в архиве или совсем не доступна.
sbank.online
Как в Сбербанк Онлайн сохранить чек 🚩 Личные финансы
Клиенты Сбербанка ценят сервис Сбербанк Онлайн за его удобство. Необязательно иметь одноименное мобильное приложение в своем смартфоне, чтобы совершать денежные переводы, отслеживать движения средств на счетах, оплачивать кредиты и т. п. Да и не у всех смартфоны есть. Кто-то не доверяет мобильному приложению: опасается, что программой могут воспользоваться преступники. Наконец, просто не хочется вникать в нюансы обращения с программой Сбербанка в телефоне. А со Сбербанком Онлайн достаточно с любого компьютера зайти в личный кабинет на сайте финансовой организации. Для большего удобства населения в отделениях Сбербанка установлено оборудование, имеющее доступ к Сбербанку Онлайн.
Тысячи операций совершаются через эту систему ежедневно. Намного реже у пользователей возникает потребность сохранить чек – настолько быстро происходит движение денежных средств. Но эта потребность может появиться в любое время. Перевели ли вы деньги со своего счета частному лицу, совершили ли покупку в интернет-магазине, оплатили услуги ЖКХ или связи… – в этих и многих других случаях чек у вас на руках будет являться подтверждающим документом при возникновении спорных ситуаций. И пусть эти ситуации никогда не возникнут, но уметь сохранять и распечатывать чек необходимо. Из виртуального на экране он легко превращается в реальный.
Если вы не зарегистрированы в системе Сбербанк Онлайн, обязательно сделайте это – пригодится.
Важное условие: у вас должны быть логин и пароль для входа в систему. Их можно получить в банкомате Сбербанка. Используйте любую свою карту (дебетовую или кредитную), выберите в главном меню пункт «Личный кабинет, информация и сервис», затем «Получить логин и пароль…». Банкомат выдаст чек с требуемыми данными. Теперь вы можете заходить в свой личный кабинет с сайта Сбербанка на любом компьютере, подключенном к интернету.
При попытке выхода в систему вам на телефон придет смс с одноразовым кодом. Чтобы не попасть случайно на мошеннический сайт-дубль, проверяйте, что написано в адресной строке. Официальный сайт Сбербанка www.sberbank.ru. С него уже можно без опасений заходить в онлайн-банк. Или сразу набирайте https://online.sberbank.ru.
Служба безопасности финансовой организации напоминает: никаких дополнительных сведений (вроде номера паспорта, СНИЛС и проч.) у вас запрашивать не могут.
Пошаговая инструкция:
- Совершите нужную вам операцию. После ее успешного выполнения вам придет соответствующее смс-оповещение. Одновременно с этим откроется страница, где будет вся информация о платеже и штамп «Исполнено».
- На этой стадии можно сделать скриншот всего экрана. Нажмите клавишу PrintScreen и сохраните картинку на жестком диске. В принципе, если кто-то просит прислать подтверждение операции, вы можете оперировать этой картинкой – отправить ее в качестве доказательства. Но это еще не сохранение чека.
- Рядом со штампом вы увидите значок принтера, подведите к нему курсор, и «вылезет» уточнение «Печать чека». Нажмите его.
- Если ваш компьютер подключен к принтеру, чек можно сразу распечатать и хранить в бумажном виде.
- Если классический бумажный чек не нужен, распечатайте чек в формате PDF (это равно сохранению). Нажмите кнопку Microsoft Print to PDF, а затем кнопку «Печать», и у вас на мониторе появится окно сохранения документа в PDF формате.
- Выбирайте место и жмете «Сохранить».
Готово: чек ПАО «Сбербанк» у вас на компьютере.
Вы можете его переслать как картинку вложением в письме, хранить, пока не потребуется, распечатать позже со своего компьютера или любого другого. PDF-файлы открываются на любом компьютере.
История всех операций, совершенных через Сбербанк. Онлайн сохраняется в системе. Каждую можно найти потом в одноименном разделе «История операций». Это окно откроется, если вы зайдете в колонку «Личное меню» (она на странице платежей справа).
Здесь можно просмотреть список совершенных вами операций, узнать статус их исполнения, найти любую по дате с помощью расширенного фильтра. И, конечно, при необходимости сохранить в PDF-чек и (или) распечатать его.
www.kakprosto.ru
Как сохранить чек Сбербанк Онлайн в PDF формате

Документом, который свидетельствует о факте произведения платежа, является чек об оплате. Он формируется в обязательном порядке после каждой операцииа. Рекомендуется сохранять чеки в целях подтверждения платежа, чтобы оградить себя от наступления спорных событий. Система Сбербанк онлайн автоматически сохраняет чеки проведенных платежей пользователя. Его можно сразу распечатать или сохранить в формате PDF.
Формат PDF обладает межплатформенным форматом электронных документов. Файл, сохраненный в этом формате, будет одинаково выглядеть в любой ОС, на любом устройстве. Открыть его можно через браузер. Это позволяет быстро и просто просмотреть сохраненный документ, перенести его на другое устройство, распечатать при необходимости.
Содержание статьи
Способы сохранения информации
Сохранить чек можно непосредственно после совершения операции или из истории платежей.
Пользователь должен знать, что при работе в операционной системе Windows 8 и 8.1 печать pdf-файлов возможна только при подключении стороннего ПО. Это может быть PDF-XChange, ReaSoft PDF, Printer PDFCreator и т. д. Скачивать его следует только с проверенных сайтов. Дополнительно клиент может воспользоваться онлайн-сервисами. Для этого в поиске следует ввести «перевести в pdf» и выбрать из предложенных вариантов.
Пользователям операционной системы Windows 10 дополнительно ничего устанавливать не потребуется, т. к. виртуальный принтер уже добавлен в систему.
Сохранение документа из истории платежей
Все чеки о проведенных платежах через систему интернет-банкинга хранятся в истории платежей пользователя, которая доступна из личного кабинета.
Чтобы сохранить документ в нужном формате потребуется следующий порядок действий:
- Войти в личный кабинет, авторизовавшись на сайте.
- На главной странице выбрать раздел «История операций».
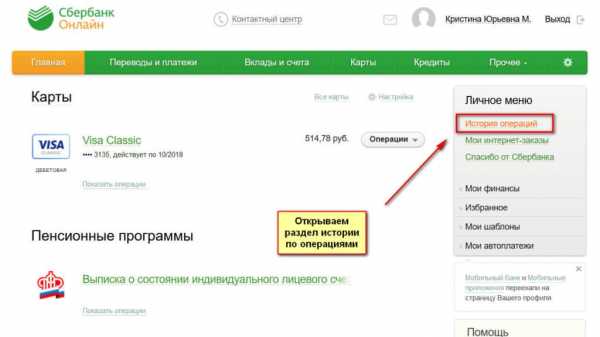
- Пользователю будет представлен перечень транзакций за последний месяц.
- Поиск конкретной операции осуществляется из формы «Расширенный поиск». Его можно осуществить по типу операции, контрагенту, валюте, сумме и т. д.
- Пользователю откроется история операций по заданным параметрам. Найдя нужную транзакцию следует кликнуть на нее, откроется документ, свидетельствующий о ее проведении.
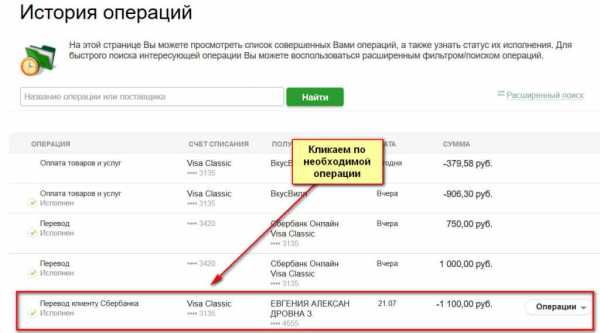
- Нажать иконку «Печать чека», расположенную внизу чека.

- Откроется меню «Настройка печати». Пользователь может отправить документ сразу на печать или сохранить его в удобном формате для дальнейшего использования.
- Система предложит несколько принтеров для печати, следует выбрать виртуальный принтер для сохранения документа в PDF формате: Microsoft print to pdf.
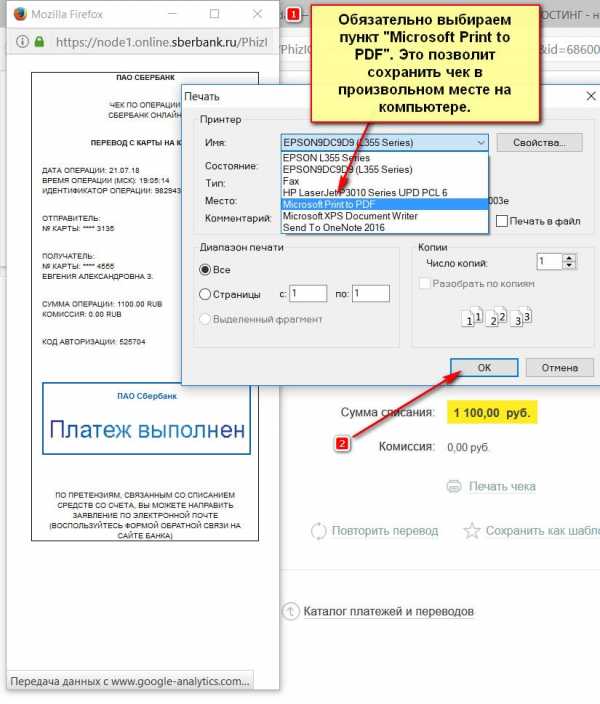
- Настроить остальные параметры печати: качество печати, количество страниц и т. д.
- Файлу необходимо дать название и указать путь для сохранения.
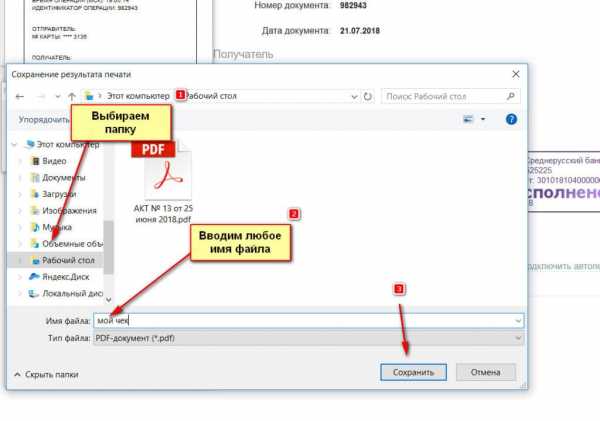
Отлично! Справились. В результате имеем следующий файл:
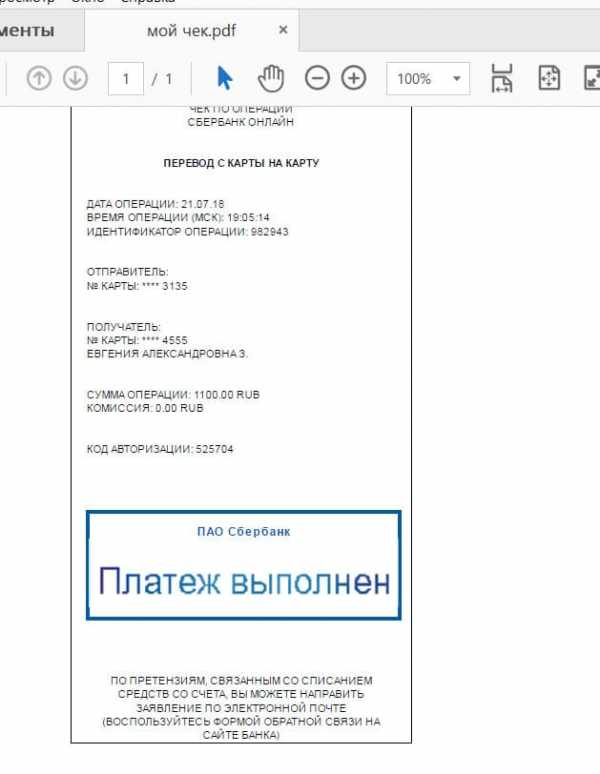
Для удобства пользователя сохранять документ лучше в отдельную папку, которую потребуется предварительно создать.
Сохранить чек после операции
Сохранить чек можно непосредственно после проведения операции, тогда пользователю не придется ее искать.
Процесс будет выглядеть следующим образом:
- Провести платеж, кликнуть на операцию и открыть чек.
- Нажать клавишу «Печать чека».
- Дальнейшие действия аналогичны п. 6–10 инструкции по сохранению документа из истории платежей.
После сохранения файла, его можно переместить на другое устройство, отправить по e-mail или совершить другие необходимые действия.
Сохранение документа на телефоны с ОС Андроид, Айфоны
Особенно удобной является возможность сохранить документ на телефон с операционной системой Android или Айфон. Предварительно только следует настроить разрешение на запись в сервисе Сбербанка.
Это делается из вкладки «История». Потребуется найти операцию, кликнуть «Сохранить чек» и далее произвести сохранение в нужную папку. Для телефонов и планшетов на iOS следует нажать клавишу «Сохранить или отправить чек». Далее документ можно сохранить в папку, отправить на адрес электронной почты, по смс.
Какую оценку поставите автору за статью?
Загрузка...Понравилась статья? Расскажите друзьям!
Окончил Белорусский Государственный Университет в 2012 году по специальности "Журналистика". Специализируется на финансовой аналитике, обзорах и пресс релизах. Целеустремлён и считает что цель всегда оправдывает средства.
редактура, графическое и текстовое оформление: Мацун Артём
bankstoday.net
Как сохранить и распечатать чек из Сбербанк Онлайн
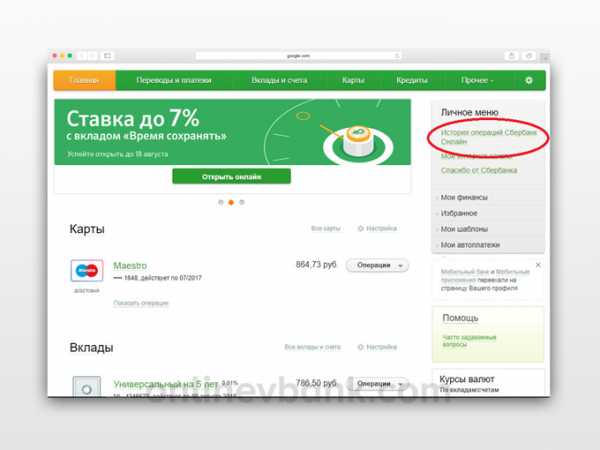
У некоторых пользователей Сбербанка рано или поздно появляется необходимость сохранить чек после оплаты штрафа или налогов. Но как сохранить чек если вы оплатили налог через Сбербанк Онлайн. В этом руководстве вы сможете узнать как сохранить и распечатать чек в Сбербанк Онлайн.
Как сохранить и распечатать чек из Сбербанк Онлайн
- После подтверждения очередной транзакции паролем клиенту будет предложено напечатать документ. Необходимо нажать на кнопку «Печать чека». После этого появится диалог печати.
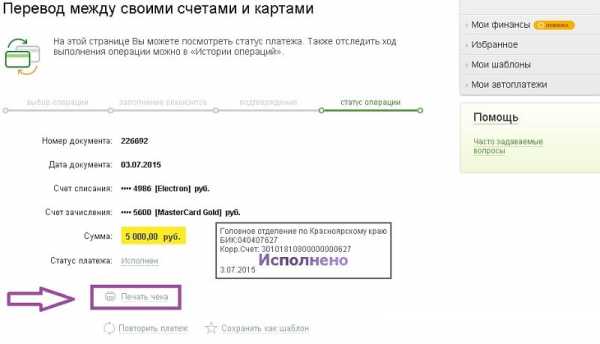
- На этом этапе можно как распечатать на принтере чек, так и сохранить его печатный образ в файл.
- Если необходимо сохранение файла на компьютере, то напротив надписи «Принтер» следует нажать на кнопку «Изменить».
- Пользователю будет предложено сохранить файл в формате PDF, FAX или Microsoft XPS Document writer.
- Необходимо выбрать нужный вариант сохранения. После этого система автоматически вернет пользователя к прежнему диалоговому окну. Сверху экрана появится кнопка «Сохранить», необходимо нажать на нее для требуемого результата.
- Пользователю остается выбрать папку для сохранения файла. После сохранения на компьютере документ можно распечатать на принтере, отправить по электронной почте или осуществить с ним другие манипуляции.
Как сохранить чек в Сбербанк Онлайн в формате PDF из истории платежей
Бывают ситуации, когда после транзакции уже прошло определенное количество времени, и затем возникла необходимости в печати чека. Для этого пользователь должен перейти в историю операций. В ней стоит найти нужную транзакцию и нажать на нее. После этого клиенту будут доступны детали платежа.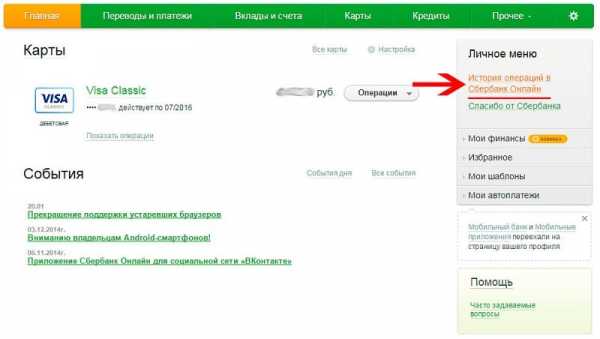
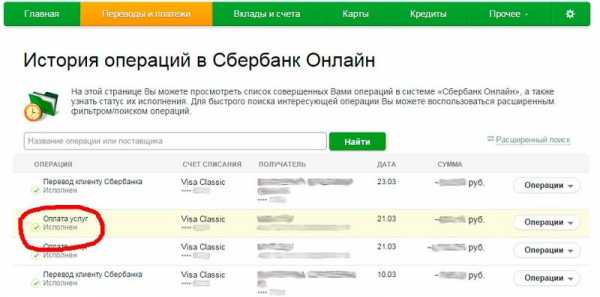
Далее последовательность действий аналогичная:как и в предыдущем способе необходимо найти кнопку «Печать чека» и нажать на нее. Затем появится аналогичное диалоговое окно, и пользователь сможет распечатать или же сохранить файл.
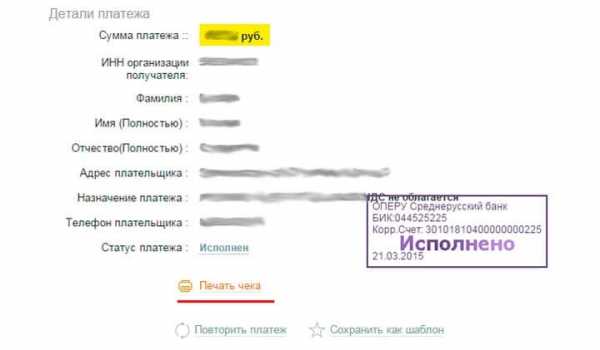
Если следовать приведенной инструкции, то с сохранением документа не должно возникнуть проблем. На сохраненном файле будет стоять штамп о совершенной операции. Некоторых пользователей может смутить печатный вид штампа. В том случае, если необходим оригинал печати, клиент должен посетить банковское отделение, затратив личное время. Однако, гораздо проще воспользоваться услугой из Сбербанка Онлайн.
biznes-plan-s-nulya.ru
Приложение Сбербанк Онлайн для iPhone
Мобильное приложение Сбербанк Онлайн для айфона позволяет делать практически все то, что и браузерная версия интернет-банка. Существуют версии для всех популярных на данный момент мобильных операционных систем: iOS (iPhone, iPad), Android и Windows Phone. Поскольку у автора этой статьи айфон, то рассмотрим приложение на его примере, хотя функционально версии отличаются не сильно.

Описание приложения в статье идет на примере версии Сбербанк Онлайн 5.0.1. для iOS.
Установка и регистрация
Скачивать приложение нужно только из официального магазина App Store, оно так и называется — Сбербанк Онлайн для iPhone. Полный функционал доступен только в официальных версиях iOS, с джейлбрейком приложение тоже будет работать, но без ряда ключевых функций. И вообще я бы не рекомендовал устанавливать такого рода приложения на джейлбрейкнутые устройства.
Перед началом работы, нужно будет зарегистрировать свой айфон, при этом должна быть включена услуга «Мобильный банк» (как подключить). Проверить это просто: если вам приходят СМСки с номера 900, то услуга у вас подключена. Кстати, даже без регистрации, в мобильном приложении доступны две функции:
- поиск банкоматов, отделений и терминалов на карте;
- поиск партнеров банка на карте.
Если разрешить доступ приложения к GPS, то будут показываться ближайшие к вам точки: банкоматы, терминалы и отделения банка. Но можно применить фильтр и искать, например, только банкоматы.
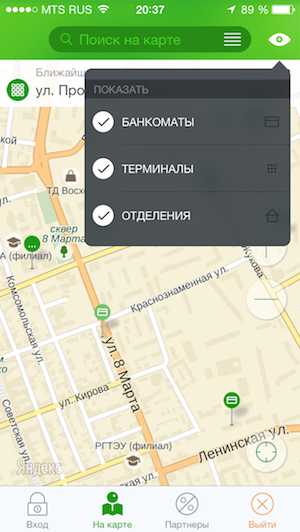
Скриншот мобильного приложения Сбербанк Онлайн для iOS
Ярко-зеленым будут отмечены работающие в данный момент точки, будь то отделения, терминалы или банкоматы. А светло-зеленым, соответственно, пункты, где не рабочее время. Нажатие на любую такую точку выдаст подробную информацию: время работы отделения Сбербанка, его телефоны и почтовый индекс, наличие банкоматов и платежных терминалов.
Кроме этого, без регистрации мобильного приложения, доступны партнеры бонусной программы «Спасибо». Их можно также посмотреть на карте, вывести списком или по категориям.
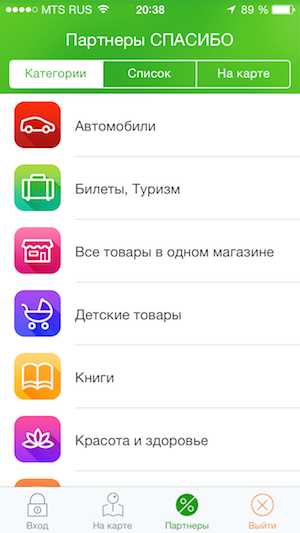
Скриншот мобильного приложения Сбербанк Онлайн для iOS
Также имеется демо-режим, чтобы оценить функциональность приложения без регистрации. Но все же для полноценного использования Сбербанк Онлайн для айфона, необходима регистрация. Итак, жмем соответствующую кнопку.
Про Мобильный банк я уже говорил выше. Также нам понадобится идентификатор (если вы пользуетесь интернет банком Сбербанк Онлайн, то идентификатор у вас уже есть), получить который можно в банкомате или позвонив по номеру 8 800 555 5550. Дозвонившись, можете сразу нажимать «0», чтобы связаться с оператором, который сообщит вам идентификатор. Будьте готовы назвать номер своей карты, кодовое слово, серию, номер паспорта и последние операции по карте.
Вводите идентификатор, получаете СМС с кодом, вводите код и придумаете уже свой пароль, который вы будете постоянно использовать при входе в мобильный Сбербанк Онлайн.
Возможности мобильного приложения
Cписок всех ваших карт, вкладов, кредитов и металлических счетов.
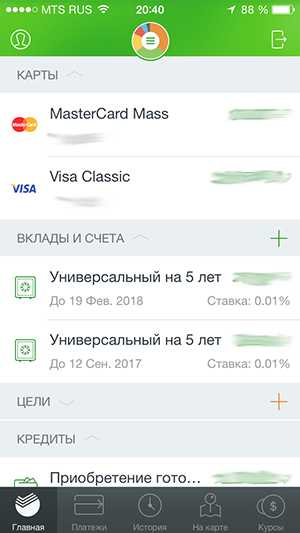
Скриншот мобильного приложения Сбербанк Онлайн для iOS
Каждый счет можно посмотреть подробнее. Так по картам, если это дебетовая, можно посмотреть номер ее счета и отделение, в котором она выдана, доступна история 10 последних операций по ней. По кредитной карте кроме того, видно кредитный лимит, задолженность и минимальный платеж.
Каждую карту или вклад можно пополнить со счета другой карты. Либо совершить с нее платеж.
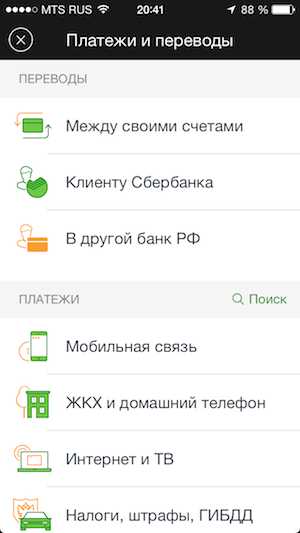
Скриншот мобильного приложения Сбербанк Онлайн для iOS
Кроме того, платежи можно совершать как по произвольным реквизитам, так и по шаблонам, которые были сделаны в интернет-банке Сбербанк Онлайн. В случае каких-либо неприятностей, карту можно заблокировать прямо из приложения. Также в новой версии, можно переименовывать карты и вклады, чтобы было понятнее, где-что находится. Например: зарплатная карта, кредитная карта.
Отдельно в Сбербанк Онлайн для iPhone показаны ваши актуальные кредиты (оформленные, естественно, в Сбербанке). Причем информация показывается весьма полезная, которой не видно даже в интернет-банке, а именно — остаток по кредиту. Также по кредитам можно увидеть дату следующего платежа, рекомендуемый платеж, номер счета, номер договора, способ погашения.
Кроме того, в мобильном приложении Сбербанк Онлайн всегда доступны актуальные курсы доллара, евро, золота, серебра, платины и палладия. Все это можно также купить прямо с телефона.
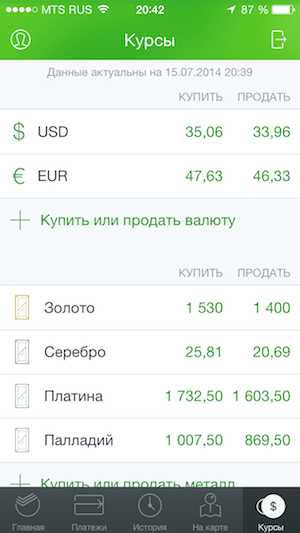
Скриншот мобильного приложения Сбербанк Онлайн для iOS
Расходы и цели
Если нажать на иконку круговой диаграммы, то в приложении откроется меню, где будет видно:
- сумму всех ваших средств на все счетах (без учета кредитных) и вкладах. Нажатие по этой вкладке позволит увидеть структуру средств по счетам;
- расходы за текущий месяц;
- бонусы Спасибо;
- цели.

Скриншот мобильного приложения Сбербанк Онлайн для iOS
Нажатие по вкладке расходов откроет очень полезную аналитику по вашим ежемесячным расходам — с наглядной диаграммой и численными значениями расходов по категориям. Учитывается, как снятие наличных в банкомате, так и оплата товаров через кассовые терминалы и в интернет-магазинах. История операций доступна по каждой категории. Также можно установить категорию расходов для каждой операции снятия наличных. Таким образом, вам будет доступен подробнейший анализ трат средств, находящихся на счетах Сбербанка.

Скриншот мобильного приложения Сбербанк Онлайн для iOS
Можно даже спрогнозировать расходы за текущий месяц. Прогноз достаточно примитивный, это среднесуточный расход на данный момент, умноженный на количество дней в месяце.
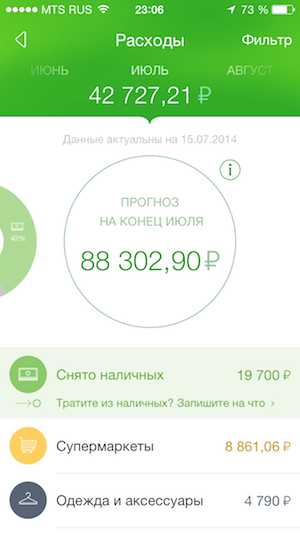
Скриншот мобильного приложения Сбербанк Онлайн для iOS
В новой версии мобильного приложения можно устанавливать Цели — накопление денег на что-либо. Например, вы хотете накопить 100 000 руб. на ремонт к 15 августа. Создаете цель и отслеживаете ее выполнение. Деньги на эту цель, понятное дело, вы должны будете сами переводить с других счетов.
Итого
Резюмируя, можно сказать, что приложение получилось очень и очень приличное, как по функциональности, так и по удобству использования. А в новой версии еще и очень симпатичный дизайн.
Скачать Сбербанк Онлайн можно в App Store:
- версия для iPad.
На данный момент актуальная версия приложения 5.3.0 от 13 января 2015 года. Оно было адаптировано под iPhone 6 и iPhone 6 Plus.
Мобильный Сбербанк Онлайн одним из первых из такого рода банковских приложений стал поддерживать функцию Touch ID — вход по отпечатку пальцев (смартфоны iPhone 5s, iPhone 6 и 6 Plus). Для включения этой функции нужно перейти в настройки — нажмите иконку профиля в верхнем левом углу или смахните экран вправо. Откроется меню:
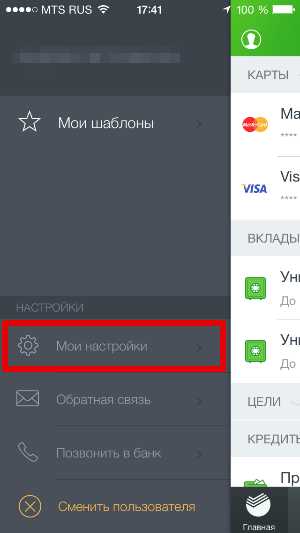
Настройка ТачАйди — Скриншот мобильного приложения Сбербанк Онлайн для iOS
Выбирает пункт «Мои настройки» и включаете «Вход по Touch ID».
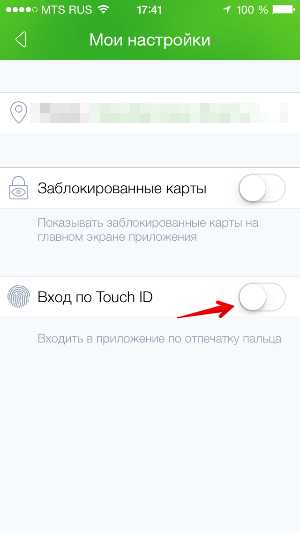
Настройка ТачАйди —Скриншот мобильного приложения Сбербанк Онлайн для iOS
Отзывы
Судя по отзывам в App Store, Сбербанк Онлайн для айфона нравится абсолютному большинству пользователей — в максимальные пять звезд его оценили более 90% людей. Однако есть и негативные отзывы с одной, двумя звездами. Рассмотрим некоторые из них и попытаемся помочь людям.
Одна из частых жалоб — невозможность перевести деньги по номеру телефона или номеру карты, дословно:
нет поля для перевода клиенту сбербанка. Исправьте пожалуйста iPhone 5. iOS 8.1.2
iPhone 6, не получается перевести средства, нет строки куда можно ввести номер карты или номер телефона. В чем проблема!?
Где графа ввода карты при переводе!? У меня вся работа встала уже из за вашего обновления! Достали уже!
Алгоритм перевода денег на карту другого клиента Сбербанка такой: нажимаете иконку «Платежи», выбираете пункт «Клиенту Сбербанка» и видите окошко, где есть две вкладки — «По номеру телефона» и «По номеру карты», выбираете то, что вам нужно и вводите данные.
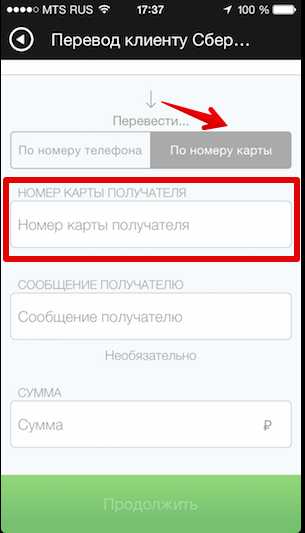
Скриншот мобильного приложения Сбербанк Онлайн для iOS
Свои отзывы и вопросы по работе приложения можете оставлять в комментариях.bankigid.net
Как сохранить чек из Сбербанк Онлайн на компьютер
У пользователей Сбербанка иногда появляется необходимость сохранения чека после произведенной операции. Клиент банка может посмотреть чек в Сбербанк Онлайн и распечатать его сразу же после операции или в дальнейшем. В конце каждой транзакции, будь то пополнение номера мобильного или оплата штрафов ГИБДД, в системе автоматически остается документ с печатью, подтверждающий факт платежа.
Как сохранить чек из Сбербанк Онлайн на компьютер сразу после платежа
Инструкция для новых пользователей выглядит следующим образом:
- После подтверждения очередной транзакции паролем клиенту будет предложено напечатать документ. Необходимо нажать на кнопку «Печать чека». После этого появится диалог печати.
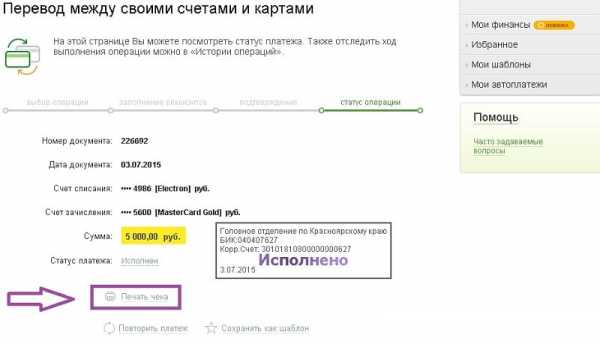
- На этом этапе можно как распечатать на принтере чек, так и сохранить его печатный образ в файл.
- Если необходимо сохранение файла на компьютере, то напротив надписи «Принтер» следует нажать на кнопку «Изменить».
- Пользователю будет предложено сохранить файл в формате PDF, FAX или Microsoft XPS Document writer.
- Необходимо выбрать нужный вариант сохранения. После этого система автоматически вернет пользователя к прежнему диалоговому окну. Сверху экрана появится кнопка «Сохранить», необходимо нажать на нее для требуемого результата.
- Пользователю остается выбрать папку для сохранения файла. После сохранения на компьютере документ можно распечатать на принтере, отправить по электронной почте или осуществить с ним другие манипуляции.
Как сохранить чек в Сбербанк Онлайн в формате PDF из истории платежей
Бывают ситуации, когда после транзакции уже прошло определенное количество времени, и затем возникла необходимости в печати чека. Для этого пользователь должен перейти в историю операций. В ней стоит найти нужную транзакцию и нажать на нее. После этого клиенту будут доступны детали платежа.
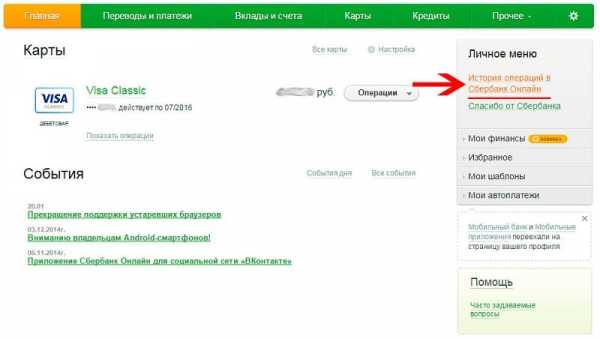

Далее последовательность действий аналогичная:как и в предыдущем способе необходимо найти кнопку «Печать чека» и нажать на нее. Затем появится аналогичное диалоговое окно, и пользователь сможет распечатать или же сохранить файл.
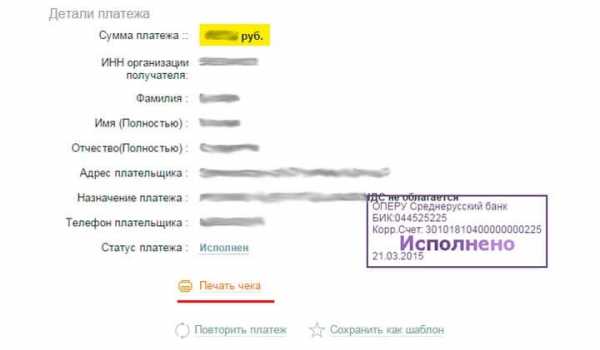
Если следовать приведенной инструкции, то с сохранением документа не должно возникнуть проблем. На сохраненном файле будет стоять штамп о совершенной операции. Некоторых пользователей может смутить печатный вид штампа. В том случае, если необходим оригинал печати, клиент должен посетить банковское отделение, затратив личное время. Однако, гораздо проще воспользоваться услугой из Сбербанка Онлайн.
znatokdeneg.ru
Чек Сбербанк онлайн
15:20 11 сентября 2020
Чек Сбербанк онлайн. В системе Сбербанк онлайн есть очень полезная вещь (или функция, если правильнее говорить). После осуществления любой операции (оплаты мобильного телефона, оплаты штрафа ГИБДД, детского сада или др.) автоматически сохраняется чек с печатью, который можно распечатать сразу или в дальнейшем (в последнем случае его можно "выцепить" из истории операций, поэтому это будет актуально, например, тем, кто интересуется, как распечатать чек в Сбербанк онлайн, если платёж уже проведён давно).
Как распечатать чек в Сбербанк онлайн?
Иногда по тем или иным причинам возникает необходимость распечатать чек оплаты Сбербанк онлайн. Сделать это очень просто. Необходимо после проведенной операции выбрать "Печать чека". Обратите внимание, что это можно сделать только тогда, когда у Вас в статусе платежа стоит надпись "Исполнено", то есть заявка исполнена Сбербанком.
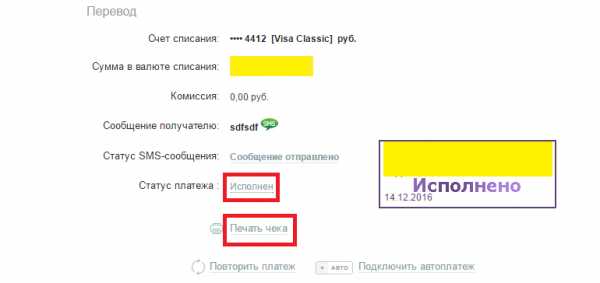
Если Вы совершали платеж уже давно, то Вам на помощь придет история операций Сбербанк онлайн. Что это такое и как с этой функцией работать уже писалось ранее. Ниже привожу текст из руководства пользователя Сбербанк онлайн, где в принципе все написано просто и понятно.

Единственное, на что хотелось бы сделать акцент, это на саму печать (штамп) на чеке. Наверное, у Вас может возникнуть резонный вопрос про то, что штамп напечатан. В данной ситуации, чтобы получить оригинал печати, придется посетить отделение СБ РФ и потратить некоторое время на это. Однако, за все время, что я пользуюсь системой Сбербанк онлайн, делать этого мне не приходилось ни разу.
Как распечатать чек Сбербанк онлайн через банкомат?
Иногда возникает непредвиденная ситуация, что распечатать чек в Сбербанк онлайн дома невозможно по тем или иным причинам (например, сломался принтер или компьютер). Возникает сразу вопрос, как еще можно заполучить нужный квиточек? Можно ли распечатать чек Сбербанк онлайн через банкомат или терминал? Оказывается, что да. Однако и тут не всем в этом случае повезет.
Лично я несколько раз пытался найти в банкомате или терминале такую опцию, но так ее и не нашел. Несколько отчаявшись, я все-таки решил позвонить по поводу этой темы в колл-центр. Мне там ответили, что действительно, распечатать чек Сбербанк онлайн через банкомат реально, но в моем случае этого сделать нельзя. Не во всех городах это возможно. Все зависит от программного обеспечения оборудования.
Чтобы распечатать чек по операции Сбербанк онлайн через банкомат в Москве, как сообщил мне оператор банка, необходимо выбрать в устройстве Сбербанк онлайн (Сбол), потом платежи, а далее все предельно ясно.
Кроме того, как вариант, распечатать чек Сбербанк онлайн можно всегда в любом отделении госбанка. Как всегда, необходимо будет сотруднику Сбера предъявить необходимый документ - паспорт.
Как сохранить чек Сбербанк онлайн в pdf?
Честно говоря, я не сразу сообразил как это сделать. А на самом деле все оказалось очень просто. Думаю, что нижеприведенная инструкция, как сохранить чек Сбербанк онлайн в pdf формат пригодится посетителям сайта Sberchek.ru.
1. Выбираете в нужной операции опцию "Печать чека". В качестве примера можно посмотреть еще раз принт-скрин одной из них из моей истории операций Сбербанк онлайн (картинка в начале статьи - прим.).
2. После того, как у Вас откроется новое диалоговое окно, напротив слова "Принтер", выбираем ссылку "Изменить". Там на выбор предлагается несколько вариантов: Сохранить как PDF, Microsoft XPS Document writer и FAX.
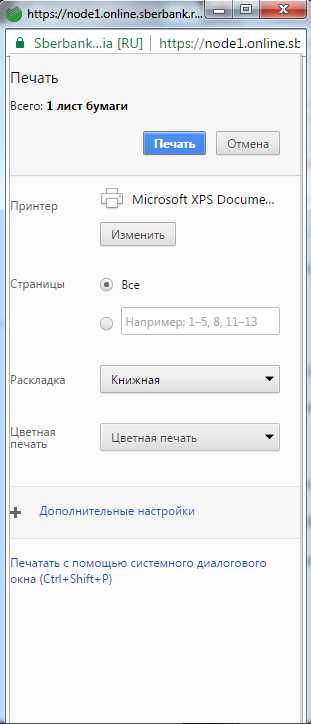

3. Выбираем нужный, в результате чего система возвращает нас обратно на наше диалоговое окно, где в верхней части экрана (там где написано Печать. Всего: 1 страница) жмем на кнопку "Сохранить".

Вот и все. Теперь и Вы знаете, как сохранить чек Сбербанк онлайн в pdf.
Комментирование отключено
sberchek.ru
- Отп директор

- Рефинансирование ипотеки в открытии

- Виза сигнатур

- Новые 2000 рублей фото

- Подарить бонусы спасибо

- Какая процентная ставка

- Пришел судебный приказ о взыскании задолженности по кредиту что делать

- Просто сб

- Пролонгируется автоматически

- Номера горячей линии

- Госпошлина на паспорт российский










